Безопасное извлечение флешки. Для чего нужно безопасное извлечение устройства? Как извлекать флешку из компьютера
Флешка является неотъемлемой частью повседневности, у многих из нас их даже несколько на разные случаи жизни. Мы пользуемся этими устройствами на работе для переноса данных с компьютера на компьютер, дома, чтобы записать музыку в машину, смотрим с него фильмы на телевизоре или подключаем в стереосистему. В любом случае первоначально мы работаем с носителем на компьютере или ноутбуке, поэтому необходимо знать, как пользоваться устройством, чтобы оно прослужило долго, а информация, хранимая на нем, не терялась. Для этого нужно научиться, как безопасно извлечь флешку из компьютера или ноутбука.
Думали ли вы о том, чтобы после окончания работы на компьютере просто выдернуть шнур из розетки? Вероятно, это покажется всем невероятно глупым. При первой же загрузке после неверного завершения работы появится чёрный экран с просьбой загрузиться в безопасном режиме. Аналогичная ситуация и с флешкой. Вытаскивая её из порта, она лишается питания. Безопасное извлечение флешки - это когда устройство отключают через специальную процедуру, а не просто вынимают из разъёма. Рассмотрим, зачем безопасно извлекать флешку.
При копировании файлов на устройство, компьютер сначала пишет данные в кэш (некая виртуальная память), а затем уже физически в место назначения. И если вы увидели на носителе копируемый файл с названием, временем записи, данными о размере, это ещё не значит, что процесс завершён. Часть данных может быть ещё в кэше. И если вытащить флешку, то они просто потеряются из-за потери питания. Возможно, вы и будете видеть файл, но он не откроется, поскольку какой-то его кусок не записался и пропал.
Второе, очень часто недооцениваемое последствие, это повреждение самой карты. Многие сейчас говорят, что это невозможно, с питанием флешки это не связано и испортить карту таким образом невозможно. Это лишь говорит о недалёкости таких специалистов. Если вам «повезёт» вынуть флешку до того, как Windows обновил её файловую систему после записи, то при следующем запуске появится ошибка повреждения тома. Или просто компьютер её не увидит. Скорее всего, после этого, можете отправить устройство в мусор. Конечно, это редкость, и современные операционные системы подготовлены к подобным действиям пользователей и всеми своими силами предотвращают ошибки. Но стоит ли рисковать, если безопасно извлекать флешку совсем не сложно.
Как правильно завершить работу с картой памяти
Есть несколько способов того, как безопасно извлечь флешку из компьютера. Различий, по сути, между ними нет, просто кому как удобней.
Первый вариант

Второй вариант

Если устройств несколько, то система предложит вам отключить их все разом, либо выбрать какие-то конкретные из них.
Третий способ
Здесь предлагается скачать специальное программное обеспечение. Зачем это нужно? Чтобы упростить и автоматизировать процесс. Ведь перед тем, как правильно извлечь флешку из компьютера, необходимо завершить все процессы, которые её используют, закрыть папки, файлы.
Часто после использования первых двух инструкций система вдруг выдаёт сообщение о том, что устройство используется, и отключать его нельзя. Занято другим процессом. Пользователю разобраться сложно, что это за процесс, поскольку на рабочем столе окна все закрыты, открытых программ тоже нет. А если вы делаете это при помощи специальной программы, то она сама сначала ищет и закрывает все приложения, завершает процессы и лишь после этого отключает устройство.

Одним из популярных приложений является USB Safely Remove. Вот основные его преимущества:
- удобное меню, из которого можно не просто остановить устройство, но и переименовать, установить, отредактировать значок;
- наличие горячих клавиш на определённые команды;
- возможность настроить автозапуск приложений, например, резервное копирование перед извлечением диска, проверку на вирусы до подключения и т. д.;
- наличие командной строки, которая позволяет автоматизировать работу приложения, настроить отключение устройств в определённом порядке по таймеру;
- умеет работать с любыми устройствами hot-plug, а не только с USB;
- при работе с кардридерами скрывает пустые слоты, что помогает избежать путаницы.
- функция возврата устройства обратно: если вы отключили диск и вдруг вспомнили, что забыли записать ещё файл, то не нужно выдёргивать и заново ставить флешку.
Это далеко не все возможности, предлагаемые приложением.
Каким именно способом безопасно извлечь флешку из компьютера, решать вам. Кто-то любит многофункциональность и точную настройку под себя. Тогда подойдёт третий способ. Если же лень скачивать что-то дополнительно, разбираться, то лучше выбрать какой-то из двух первых вариантов. Если вы сталкивались с какими-то проблемами при отключении внешних устройств, нашли способ избежать ошибок или как восстановиться после неправильного извлечения, поделитесь с нами в комментариях.
Вы загрузите на ПК множество вредоносных . Это может отразиться на работе всей системы в целом, а также навредить комплектующим.
Правильная активизация флеш- . Вставив флешку в свободный USB-порт, и, дождавшись ее определения системой, не спешите открывать документы, хранящиеся на устройстве. Для начала вам нужно проверить ее содержимое на наличие вредоносных программ с помощью антивирусного программного обеспечения. Сделать это можно в интерфейсе антивирусного ПО, задав проверку флеш-карты, либо же через свойства флешки (нажав по ярлыку устройства левой кнопкой мышки, выберите пункт «Проверка на вирусы»).
Правильное извлечение устройства. Как думают многие пользователи, для прекращения работы с флеш-картой ее достаточно вытащить из USB-порта. Отнюдь, это не так. В первую очередь необходимо выполнить безопасное извлечение устройства. За данную операцию отвечает соответствующий ярлык, который появляется на панели задач при включенной флеш-карте. Кликните по нему правой кнопки мышки и выберите параметр «Безопасное извлечение устройства». Как только операция будет выполнена, появится уведомление о возможности извлечения флешки из порта USB.
Видео по теме
После возникновения сбоев операционной системы Windows XP можно наблюдать некоторые нарушения работы программ и системных решений. К примеру, при внезапной перезагрузке неизвлеченная флешка может привести к утере значка безопасного отключения из системного трея.
Инструкция
Для восстановления работы инструмента «Безопасное извлечение устройства» необходимо воспользоваться помощью системных приложений, например, командной строки. Она позволяет осуществлять ввод команд, которые в корне могут изменить ход загрузки, корректное отображение устройств и т.д.
Для ее запуска следует нажать меню «Пуск», выбрать элемент «Выполнить». В открывшемся окне необходимо ввести команду cmd и нажать кнопку ОК.
В черном консольном окне командной строки необходимо ввести следующую команду «rundll32, shell32.dll, Control_RunDLL hotplug.dll» без каквычек и нажать клавишу Enter.
Перед вами появится окно утилиты «Безопасное извлечение устройства», но в трее, скорее всего, этот значок не появится, поэтому для отображения значка необходимо сделать несколько действий в окне «Проводника».
Откройте «Проводник» или запустите «Мой компьютер». Из представленных устройств выберите любое, будь то раздел жесткого диска или CD-привод. Нажмите правой кнопкой мыши на устройстве и нажмите кнопку «Свойства».
В открывшемся окне перейдите к вкладке «Оборудование» и выберите ваш flash-накопитель или любой другой съемный накопитель. Выберите пункт «Свойства» этого устройства и перейдите на вкладку «Политика».
Среди всего текста, представленного на данной вкладке, выберите ссылку «Безопасное удаление оборудования» (текст ссылки может отличаться - зависит от версии операционной системы). Вскоре в системном трее появится искомая иконка. Для сохранения внесенных изменений необходимо перезагрузить компьютер.
После перезагрузки попробуйте снова вставить flash-накопитель и проверить отображение иконки безопасного отключения устройства в системном лотке. Нажмите правой кнопкой мыши на иконке и выберите пункт «Извлечь устройство».
Многие функции операционных систем кажутся не совсем нужными, но, тем не менее, предположить, что они были созданы «просто так», будет глупо. «Безопасное извлечение устройства» - что из себя представляет эта функция и обязательно ли ей пользоваться?

Безопасное извлечение устройства. Принцип работы
Безопасное извлечение устройства - название компонента в операционной системе Windows, который служит для подготовки устройства к извлечению. Представлен этот компонент файлом hotplug.dll, и найти его в Панели задач нельзя.
Прежде, чем ответить на вопрос о том, нужно ли использовать данную функцию, нужно разобраться в принципе ее действия...
Любые копируемые файлы в ОС Windows сначала сохраняются в так называемый «кэш» (оперативную, коротковременную память), а затем они полностью копируются на носитель или жесткий диск. Процесс записи файлов в кэш называется предварительным копированием. Дело в том, что об этом копировании обычный пользователь и понятия не имеет.
В процессе копирования файлов на usb-носитель происходит точно то же самое - файлы сначала передаются в память компьютера, а потом на саму флешку. Иногда якобы скопированные файлы на флешке могут иметь соответствующий оригинальному файлу объем, название и формат, но если выдернуть флешку, не использовав функцию «безопасного извлечения», возникает малая вероятность повреждения данных - в дальнейшем попытка открыть скопированный файл с флешки будет безуспешна.
Интересная особенность наблюдается в различии способа действия «безопасного извлечения» в ОС Windows XP и Vista: в первой версии при активации функции питание флешки выключается, а при активации функции в Vista - нет.
Нужно ли безопасно извлекать флешку? Возможные проблемы
Современные технологии защиты локальных данных от повреждения развиваются, поэтому реальной необходимости использовать функцию безопасного извлечения устройства не возникает, но, тем не менее, она остается неотъемлемой чертой любой из выпускаемых Microsoft ОС.
Интересный факт: страх по поводу использования этой функции пользователей iPod проявился впервые тогда, когда начали появляться домыслы о том, что использование этой функции на Windows Vista приводит к повреждению данных iPod.
Необходимость использования функции становится еще ниже, если учитывать, что на компьютере отключена функция «кэширования» - когда файлы не копируются в кэш, а напрямую на сменный носитель, то и извлекать их безопасно смысла нет.
Частой причиной неудачный активации функции «безопасного извлечения» является факт того, что один из файлов на сменном носителе до сих пор используется локальной машиной (даже открытый в Word документ может попрепятствовать «безопасному извлечению»). Этот «баг», если его таковым можно назвать, привел к появлению множества приложений типа «Извлечь в один клик» (1 Click Safely Remove Device), которые автоматически закрывают все используемые файлы и сохраняют их, а лишь затем активируют функцию безопасного извлечения.
До сих пор актуален вопрос: нужно ли использовать опцию безопасного извлечения устройства перед тем, как вынуть флешку из компьютера. Чтобы узнать, что об этом думает сама операционная система, можно прогуляться в Панель управления -> Оборудование и звук -> Диспетчер устройств.
Здесь находим вкладку «Дисковые устройства», разворачиваем её и делаем правый клик по нашей дорогой флешке (естественно, флеш-карта в этот момент должна быть подключена). Из появившегося меню выбираем пункт «Свойства».

В появившемся окне выбираем вкладку «Политика». Здесь представлена варианты работы с флешкой при её отключении.

Как видно из скриншота, в Windows предусмотрены 2 политики удаления: по умолчанию включен режим быстрого удаления, который подразумевает извлечение устройства в любой момент времени без необходимости использования опции безопасного удаления. Второй режим использует кэширование данных перед записью, что увеличивает производительность, то есть в данном случае скорость записи на устройство, но требует обязательного использования безопасного извлечения.
Выходит, что если не менять политику извлечения, то можно вынимать флешки без дополнительных манипуляций. На самом деле - нет. Дело в том, что флеш-карта может работать в разных режимах. К примеру, вы просто копируете какие-либо файлы с компьютера на съёмный носитель. В этом случае обращение к флешке прекратится после завершения копирования, но бывают и ситуации, когда вы работаете непосредственно с флеш-карты. Можно запустить программу со съёмного носителя, и здесь возможен вариант, что программа с некоторой периодичностью записывает какие-либо данные на носитель. Может быть и так, что некоторые программы, установленные на компьютере, периодически записывают данные на флешку. Проще всего определить это на флешках со световым индикатором записи и чтения данных. Бывает, что он мигает и в моменты, когда, казалось бы, вы ничего не делаете со съёмным носителем.

В любом случае, независимо от используемой политики рекомендуется извлекать флешку безопасно. Это позволит избежать повреждения данных. К тому же, сам процесс извлечения осуществляется буквально в 2 клика и не занимает много времени.

Данный совет применим как к Windows, так и к другим операционным системам.
Нельзя просто так взять и вытянуть флешку с USB-разъема. Неправильное отключение любого накопителя может привести к его поломке и порче данных.
Это корректный способ отсоединения USB-флешки от компьютера. Если все делать правильно, то операционная система:
- отменит все активные операции чтения/записи информации на флешку;
- «сообщит» всем запущенным программам, что съемный диск будет отключен;
- «оповестит» пользователя, если в каких-то текущих процессах невозможно остановить взаимодействие с накопителем.
Безопасное извлечение флешки - гарантия сохранности данных, которые на ней размещены. Это особо важно, если пользователь шифрует информацию.
Как выполнять безопасное извлечение?
Рассмотрим на примере ОС Windows 10, но в более старых версиях эта процедура принципиально не отличается.
- Через «Панель задач» . Наводите курсор в правый нижний угол дисплея, кликаете на первую иконку слева (стрелочка вверх) - отобразятся скрытые значки. Ищите там пиктограмму флешки - при наведении на нее курсором отобразится «Безопасное извлечение устройств и дисков». Кликаете на иконку левой кнопкой мышки и нажимаете на «Извлечь Х», где Х - название USB-накоппителя.
- Через контекстное меню . Открываете «Этот компьютер» и находите в списке съемных дисков требуемую флешку. Кликаете на ней ПКМ - сбоку появится контекстное меню. В списке команд находите строку «Извлечь» и нажимаете ее.
ВАЖНО! Вышеперечисленные подходы должны заканчиваться системным оповещением - «Оборудование может быть извлечено (удалено)».
Какие могут возникнуть проблемы при извлечении флешки?
Порой компьютер не «хочет отпускать» съемный накопитель. Обычно это обусловлено одним из двух факторов:
- кэширование данных . Не всегда информация записывается в режиме реального времени, когда вы видите окно статуса, где в процентах отображается прогресс. Операционная система может закешировать данные - перенести их в оперативную память. Фактически запись на накопитель произойдет позднее, при наличии свободных ресурсов;
- сбоями процессов отдельных утилит . Например, фоторедакторы способны постоянно проверять наличие снимков на подключенных к компьютеру накопителях. Такой процесс может зациклиться. Тогда ему все время надо иметь доступ к флешке и он не «позволит» отсоединить ее безопасным образом.
В любом случае, система оповестит о невозможности извлечения накопителя - появится соответствующее сообщение. Самый простой способ выйти из такого положения - отключить активные программы и закрыть все окна. Это касается и приложений, работающих в фоновом режиме: антивируса, мессенджеров, оптимизаторов ОС.
Проблема с универсальным томом
Наиболее распространенная сложность при безопасном извлечении - ошибка «Windows не удается остановить устройство Универсальный том» . Это означает, что есть процессы, которые используют накопитель, но система не может остановить их в автоматическом режиме.
Решение проблем с универсальным томом

Ошибка с ярлыком безопасного извлечения
Случается, что в «Панели задач» пропадает иконка, предназначенная для запуска безопасного извлечения.
Восстановление значка безопасного извлечения
В первую очередь используйте вручную запуск команды по извлечению.
Алгоритм действий следующий:
- зажимаете комбинацию клавиш «Windows+R» - появится окно «Выполнить» ;
- копируете в строку окна запрос «RunDll32.exe shell32.dll,Control_RunDLL hotplug.dll» ;
- подтверждаете запуск кликом на ОК;
- появится окно безопасного извлечения, где нужно выбрать подходящий накопитель и кликнуть на «Остановить».
Если не помогло, то используйте официальное средство диагностики проблем с USB от Microsoft. Скачайте , установите и запустите утилиту, после чего следуйте инструкциям, которые будут появляться - они предельно простые.
Если и это не помогло, то отредактируйте реестр, для чего нужно:
- запустить окно «Выполнить» , как и в первом шаге предыдущего способа;
- ввести в строку запрос «regedit» и запустить его нажатием ОК;
- в новом окне обратить внимание на панель слева, состоящую из многих строк - последовательно доберитесь до строки по пути: HKEY_CURRENT_USER => Softaware => Microsoft => Windows => CurrentVersion => Applets => SysTray ;
- перевести взгляд в правую сторону, где будет 3 строки - кликните сначала «Services» , в появившемся окне установите значение «1b», сохраните изменения кликом на ОК, после чего аналогично поступите со строкой «HotPlugsFlags» , но в ней установите значение «2».
- перегрузите компьютер.
Случается, что пропадает не только значок безопасного извлечения, но и сама иконка накопителя. Чаще всего виной этому, в частности, узкоспециализированные - автораны. Для борьбы с ними выполните полную проверку системы антивирусом - желательно, не бесплатным. Кроме этого можно применять специальные утилиты Анти-Ауторан или Online Solutions Autorun Manager .
До сих пор актуален вопрос: нужно ли использовать опцию безопасного извлечения устройства перед тем, как вынуть флешку из компьютера. Чтобы узнать, что об этом думает сама операционная система, можно прогуляться в Панель управления -> Оборудование и звук -> Диспетчер устройств.
Здесь находим вкладку «Дисковые устройства», разворачиваем её и делаем правый клик по нашей дорогой флешке (естественно, флеш-карта в этот момент должна быть подключена). Из появившегося меню выбираем пункт «Свойства».

В появившемся окне выбираем вкладку «Политика». Здесь представлена варианты работы с флешкой при её отключении.

Как видно из скриншота, в Windows предусмотрены 2 политики удаления: по умолчанию включен режим быстрого удаления, который подразумевает извлечение устройства в любой момент времени без необходимости использования опции безопасного удаления. Второй режим использует кэширование данных перед записью, что увеличивает производительность, то есть в данном случае скорость записи на устройство, но требует обязательного использования безопасного извлечения.
Выходит, что если не менять политику извлечения, то можно вынимать флешки без дополнительных манипуляций. На самом деле - нет. Дело в том, что флеш-карта может работать в разных режимах. К примеру, вы просто копируете какие-либо файлы с компьютера на съёмный носитель. В этом случае обращение к флешке прекратится после завершения копирования, но бывают и ситуации, когда вы работаете непосредственно с флеш-карты. Можно запустить программу со съёмного носителя, и здесь возможен вариант, что программа с некоторой периодичностью записывает какие-либо данные на носитель. Может быть и так, что некоторые программы, установленные на компьютере, периодически записывают данные на флешку. Проще всего определить это на флешках со световым индикатором записи и чтения данных. Бывает, что он мигает и в моменты, когда, казалось бы, вы ничего не делаете со съёмным носителем.

В любом случае, независимо от используемой политики рекомендуется извлекать флешку безопасно. Это позволит избежать повреждения данных. К тому же, сам процесс извлечения осуществляется буквально в 2 клика и не занимает много времени.

Данный совет применим как к Windows, так и к другим операционным системам.
Последние материалы сайта
Взлом

Лучшие изометрические игры на пк
Один из традиционных споров среди поклонников компьютерных игр относится к вопросу, что лучше: 3D-графика или изометрика? Собственно говоря, настоящего эпического холивара, типа, как между поклонниками Xbox и PlayStation, здесь не получилось. Вероятно, по
Одноклассники

Borderlands - Системные требования
Могучий Diablo гордо восседал на троне, заботливо построенном миллионами преданных геймеров. Трон возвышался посреди озера пота, пролитого во время баталий на клавиатуре, незыблемо стоя на сваях восторженности и поклонения. Но ничто не бывает вечным в это
Кодеки и плееры

Отследить груз тк энергия
Независимо от того, предприниматель вы или частное лицо, скорее всего, вам уже приходилось сталкиваться с услугами транспортных компаний. Интернет-торговля набирает все большие обороты, что добавляет работы фирмам-представителям данной сферы. Как известно
Игры и программы

Спср-экспресс Служба доставки спср горячая линия
Для отслеживания посылки необходимо сделать несколько простых шагов. 1. Перейдите на главную страницу 2. Введите трек-код в поле, с заголовком " Отследить почтовое отправление" 3. Нажмите на кнопку "Отследить посылку", расположенную справа от поля. 4
Для Windows 7

Как проходить квесты в реальности?
Относительно новый вид проведения досуга - квесты в реальности в Минске - основательно внедрились в сферу развлечений. Многие уже имеют солидный опыт в их прохождении, но много людей даже никогда не бывали в квеструмах. Конечно, лучше один раз увидеть (в
Для чайников
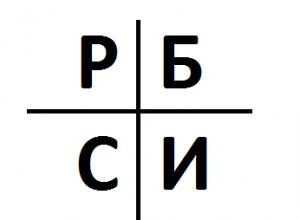
Как сделать деньги из ничего Как делать деньги из ничего
Здравствуйте, уважаемые читатели блога сайт. Вопросы о том, как заработать деньги сидя дома (работая в интернете) или даже занимаясь определенным видом деятельности оффлайн, задаются в сети достаточно часто.В этой статье мы рассмотрим четыре основных спос
