Электронный переводчик гугл. Бесплатные онлайн-переводчики от Гугла, Яндекса и других сервисов — выбираем лучший перевод. Включаем встроенный переводчик в браузере Google Chrome
Здравствуйте, уважаемые читатели блога сайт. Далеко не все могут похвастаться удобоваримым знанием одного из популярных в мире языков, не говоря уже о двух и более. Я, к сожалению, страдаю «лингвистическим кретинизмом», что сильно мне мешает.
Учиться уже поздно, да и бесполезно, ибо не формируется у меня в мозгу дополнительная область, отвечающая за общение на другом языке (даже с русским письменным проблемы, приходится пользоваться услугами постоянно).
Поэтому мой удел — искать подходящий вариант перевода необходимой мне информации. В свое время меня очень порадовал , в лице которого получил очень удобного помощника при чтении буржуйских сайтов, а онлайн переводчик от Google стал единственным вариантом общения с техподдержкой буржуйских сервисов или рекламодателей из-за бугра (был прецедент общения через него с представителями китайского магазина DX).
Сравнение онлайн переводчиков от Гугла, Яндекса, Бинга...
- Языков поддерживает тоже немного, но основные в виде английского, немецкого, французского и итальянского имеются.
- Pragma 6 — украинский переводчик с неплохим качеством и огромным числом поддерживаемых языков, возможностью указания тематики текста для его лучшей обработки. Из минусов можно отметить допотопный дизайн и слабый конструктор, позволяющий установить его скрипт на свой сайт:

Бесплатный переводчик сайтов от Google — установка
У онлайн сервиса Гугла (translate.google.ru) есть в самом низу ссылка на переводчик сайтов. Несколько лет назад я пытался интегрировать данную мульку в интерфейс своего блога, но раньше выглядело все это безобразие несколько хуже, чем сейчас, да и не было мне особого смысла ловить рыбку в мутной воде буржунета.

Языков там, наверное, не меньше, чем в Гугле, а вот о качестве транслейтора судить уже стоит вам самим.
Скрипт для добавления онлайн переводчика на свой сайт
Описанный выше скрипт позволяет посетителям вашего сайта переводить его страницы на нужный им язык, а сейчас я хочу упомянуть скрипт, который может работать с введенными пользователями в форму текстами. Т.е. вы сможете на его основе создать свой собственный онлайн переводчик и продвигать его по соответствующим запросам. Как не парадоксально это звучит, но я знаю пример, когда по такому запросу сайт с этим самым скриптом занимал положение в топе.
Хотя ваши планы могут быть и не столь грандиозными, а просто направленными на удержание посетителей и предложить им ряд онлайн сервисов, чтобы увеличить время проводимое ими на вашем ресурсе. Для этого вам будет достаточно настроить и установить на сайт виджет с этой страницы :

Из выпадающего списка можно будет выбрать наиболее подходящий вам вариант виджета, а с помощью кнопки «Preview» посмотреть, как это безобразие будет выглядеть. Наиболее подходящими мне кажутся варианты вставки с помощью (когда в область заданного размера на странице вашего сайта загружается фрагмент другого).
Правда вместе с формой для перевода вы получите в нагрузку и пару объявлений Google Adsense, доходы с кликов по которым получит, естественно, владелец данного скрипта, а не вы. Не знаю точно, но видимо подгрузка объявлений в Iframe не запрещена правилами Адсенса или же этот случай был отдельно оговорен с техподдержкой данной рекламной сети (размещать рекламу в обычных программах строго запрещено).
Например, самый большеразмерный вариант виджета онлайн переводчика для вашего вебсайта будет выглядеть так:

Полученный код виждета можно будет вставить как в шаблон, так и просто на специально выделенную для этой цели страницу WordPress (или любого другого движка). Как вы можете видеть, ваш бесплатный переводчик хоть и будет иметь довольно перегруженный вид за счет рекламных блоков, но зато сможет переводить с помощью известных и популярных технологий по выбору пользотеля: Промта, Бабилона (который принадлежит Yahoo), Гугла (у меня с английского на русский не работал) и движка от мелкомягких.
Есть возможность установить на свой сайт и скрипт онлайн перевода от компании Pragma 6 , однако сделать это будет несколько сложнее (нужна регистрация), да и контекстная реклама опять же будет присутствовать.
Если сайта у вас своего нет, но нужен функциональный транслейтер при серфинге по буржунету, то те же самые разработчики предлагают вам плагины для браузеров, которые можно скачать на этой странице .
Ну и на закуску хочу предложить небольшое видео о возможностях современного переводчика Яндекса и использовании его в своих нуждах:
Удачи вам! До скорых встреч на страницах блога сайт
Вам может быть интересно
Гугл Транслейт - перевод с фото, голосовой ввод, разговорник, оффлайн режим и многое другое
Yandex Translate - моментальный перевод с множества языков
Google таблицы (Sheets) - их фишки и особенности
 Онлайн FTP клиент Net2ftp и Google Alerts - полезный сервисы для вебмастеров
Онлайн HTML редакторы - визуальные, IDE и редакторы для установки на сайт
Онлайн FTP клиент Net2ftp и Google Alerts - полезный сервисы для вебмастеров
Онлайн HTML редакторы - визуальные, IDE и редакторы для установки на сайт
 Google Forms - как создать интернет-опрос на сайте в Гугл Формах
Yandex Music - как использовать бесплатный онлайн-сервис по максимуму (слушать и скачивать понравившуюся музыку)
Google Forms - как создать интернет-опрос на сайте в Гугл Формах
Yandex Music - как использовать бесплатный онлайн-сервис по максимуму (слушать и скачивать понравившуюся музыку)
 Анализ сайта в бесплатных онлайн сервисах Pr-cy, Cy-pr, Be1, Xseo и других
Гугл карты - как добавить организацию и вставить схему проезда на свой сайт
Анализ сайта в бесплатных онлайн сервисах Pr-cy, Cy-pr, Be1, Xseo и других
Гугл карты - как добавить организацию и вставить схему проезда на свой сайт
В этой статье мы рассмотрим удобный, функциональный и бесплатный онлайн переводчик от компании Google. С его помощью можно перевести с одного языка на другой слово, текст или даже сайт, прослушать как звучит слово на иностранном языке, добавить слово в свой словарь. Онлайн-переводчик незаменим, если вам нужен срочный доступ к словарю либо вы ведете онлайн-переписку на иностранном языке и нужно посмотреть как пишутся или переводятся те или иные слова.
Для начала его использования необходимо войти в браузер на вашем компьютере и ввести в строке адрес переводчика translate.google.com
Перед вами откроется окно.

Панель и использование переводчика достаточно просты. Давайте разберем несколько основных этапов работы с переводчиком:
- Как выбрать языки переводы
- Как ввести текст для перевода
- Как работать с результатами перевода
Как выбрать языки перевода
Слева (белое окошко) находится поле для ввода текста, который необходимо перевести.
Соответственно темно-серым цветом обозначен первоначальный язык, с которого мы будем переводить (английский).

Справа – финальный перевод текста на нужный вам язык. Соответственно темно-серым цветом обозначен активный язык фразы, на который нужно перевести (на примере — русский).

Выбираем языки перевода:
Изначально при открытии переводчика установлены языки перевода по умолчанию. В нашем случае, язык, с которого идет перевод – английский, язык, на который идет перевод – русский.

Для того, чтобы поменять языки переводов, необходимы их выбрать в специальном выпадающем меню нужные вам языки для перевода текста.
Не забывайте: слева выбирается язык, с которого переводим, а справа – на который переводим. К слову: переводчик Google позволяет переводит с /на 80 языков (где еще найти такого полиглота?).
Если вы не знаете, с какого языка нужно перевести (бывает и такое!), то воспользуйтесь функцией Определить язык. Конечно, она не всегда корректно работает на моей памяти, но весьма полезна, когда помощи ждать неоткуда.

Точность определения зависит от объема введенного текста: чем больше текста вы ввели – тем больше точность.
Есть еще одна удобная кнопка, которая позволяет поменять местами языки перевода. Это будет полезно если, например, вы написали сообщение на английском, используя русско-английский переводчик (например в переписке в Скайпе), а потом тут же получили ответ, который нужно быстро перевести уже с английского на русский. Чтобы поменять языки перевода местами, используйте вот эту кнопку:

Как ввести текст для перевода
Переводчик от Google позволяет переводить отдельные слова, предложения и тексты.
Источники текста могут быть разные, в частности можно:
- Вставить скопированный текст либо вписать его
- Продиктовать текст (нужен подключенный микрофон)
- Использовать рукописный ввод (рисовать символы пальцем на экране – для владельцев планшетов и смартфонов либо рисовать мышкой)
- Виртуальная клавиатура (можно использовать, если у вас на компьютере нет какой-то раскладки, например немецкой, и вы не знаете как набрать тот или иной символ)
- Перевести текст из файла
- Перевести страничку в интернете
Давайте разбираться со всеми этими способами.
Вставить или напечатать текст
Стандартный и самый часто используемый способ.
Для этого нужно скопировать интересующий вас текст либо набрать его непосредственно в левом окне переводчика

После ввода текста перевод должен автоматически отобразиться в правой части окна. Если вы печатаете текст вручную, то перевод будет обновляться автоматически по мере ввода текста.
Если вы хотите отключить функцию моментального перевода, то нажмите в левом нижнем углу страницы вот эту ссылочку

Теперь нужно будет нажимать синюю кнопку «Перевести» , после чего в правом окне вы получите результат перевода

Включить назад моментальный перевод можно сделать там же – в левом нижнем углу страницы.
Как надиктовать текст переводчику Гугл
Для активации этого способа ввода нужно нажать на иконку микрофона в углу поля ввода текста для перевода.

Появится такой вот значок

Чтобы убрать этот режим ввода нужно снова нажать на ту же иконку либо на любую часть появившегося поля с фразой «Говорите». При длительном отсутствии звука этот способ ввода также автоматически выключится.
Такой способ ввода текста полезен не для ленивых, как можно сразу подумать, а для людей с ограниченными возможностями, а также для тех, кому неудобно печатать: это владельцы смартфонов и планшетов.
Как использовать виртуальную клавиатуру в Google Translate
Эта опция очень пригодится в том случае, если вам нужно набрать текст, скажем, на немецком, а на клавиатуре у вас только русские и английские символы. Итак, выбираем в языке исходного текста нужный вам язык. Для примера берем немецкий. Справа от иконки микрофона будет иконка для выбора способ ввода. Смотрите на скриншоте

Тут показана клавиатура, рядом с ней стрелочка. По нажатии на иконку клавиатуры мы сразу увидим нашу виртуальную клавиатуру, при нажатии на стрелочку – увидим список доступных альтернативных способов ввода

Это могут быть разные раскладки клавиатуры этого языка (например, если есть диалекты). В данном случае можно выбрать немецкую швейцарскую раскладку и еще зачем-то американскую. Также доступен режим Рукописного ввода, который рассмотрим ниже.
Мы ничего не трогаем, у нас выбран немецкий (строка затемнена – значит выбран). Поэтому просто нажимаем на иконку клавиатуры.

Вот и наша клавиатура. Обращаться с нею просто – нажимаем мышкой нужные кнопки (пальцем – если у вас планшет или смартфон) либо набираем текст на клавиатуре, только теперь клавиши будут печатать не те символы, что у вас на клавишах клавиатуры, а те, которые вы видите на виртуальной клавиатуре.
Чтобы закрыть её, нажмите крестик в правом верхнем углу виртуальной клавиатуры либо еще раз нажмите на иконку клавиатуры.
Как использовать рукописный ввод
Эта функция понадобится вам в том случае, если нет клавиатуры либо вы не знаете, как напечатать на ней тот или иной символ. Представим, что вам нужно перевести китайский иероглиф на русский. Специально для урока я перевел одно слово и попробую перевести его обратно.
Итак, у нас есть иероглиф (или иероглифы) на китайском. Как их ввести? Выбираем китайский язык, выбираем способ ввода (иконка справа от микрофона). В зависимости от языка моет быть несколько способов ввода. Для английского функция рукописного ввода неактивна – она там не нужна.

Появится такое вот окошко

Начинаем в нем рисовать наш иероглиф мышкой! Чтобы рисовать, держим нажатой левую кнопку мыши. Чтобы закончить линию, отпускаем левую кнопку и начинаем мышкой новую линию.
Итак, у меня получилось вот что

Система предлагает сразу под рисунком варианты (они появятся почти сразу и будут меняться по мере дополнения рисунка). Первый вариант очень похож на наш. Выбираем его

Ура! Все получилось, мы получили верный перевод!
Как перевести файл
Сразу предупреждаю, что перевести можно только файлы PDF, TXT, DOC, PPT, XLS или RTF . Если не знаете, что такое расширение файла, почитайте соответствующую статью на этом блоге.

Нажимаем, попросит выбрать файл

Выбираем, после этого нажимаем кнопку Перевести. Моментальный перевод тут уже не работает. На новой страничке откроется перевод. Конечно, форматирование не сохранится, вы увидите переносы строк невпопад, возможно поедут или не будут отображаться таблицы, списки и пр., но текст будет переведен.
Как перевести сайт
Тут все просто: в окно текста для перевода вставляем ссылку на нужный сайт. Например, хотим перевести на русский сайт газеты New York Times

Теперь вы можете ходить по сайту, все страницы будут автоматически переводиться на указанный язык. Сверху видна панель переводчика Гугл – можно на ней сменить язык либо переключиться на оригинал (нажать кнопку Оригинал).
Другие полезные возможности переводчика, такие как произношение, добавление текста себе в онлайн-словарь, добавление своего варианта перевода мы рассмотрим в отдельной статье, т.к. эта уже затянулась. Также в скором времени появится видеоурок по этой статье, т.к. видео смотреть интереснее, согласитесь.
Подведем итоги:
Плюсы: быстро и просто в использовании, много языков и способов ввода.
Минусы: данный переводчик больше подходит для перевода отдельных слов или часто употребляемых выражений/предложений. С текстами может возникнуть проблема, так как перевод фактически происходит «в лоб», например, при переводе длинных сложносочиненных предложений с английского на русский, не всегда наблюдается сохранение падежей, чисел, и соответственно смысл немного смазывается, но общий смысл предложений сохраняется. Также перевод некоторых устойчивых выражений и идиом (иногда даже распространенных) может вызывать у переводчика затруднения и неадекватный результат.
Помню ситуации времен учебы в университете и школе, когда нежелание посидеть со словариком и сделать домашнее задание по английскому языку вкупе с желанием сделать все побыстрее приводило к плачевным результатам, а иногда и вовсе комичным. Вот вам пример: фразу «How can I get to Minsk?» перевел как «Как я могу получить в Минск», вместо «Как я могу добраться до Минска?».

В следующих статьях мы подробнее рассмотрим другие переводчики, в частности онлайн-переводчик Яндекса. Подписывайтесь на рассылку, чтобы не пропустить эти уроки.
Напишите в комментариях, каким переводчиком пользуетесь вы?
Из этой статьи Вы узнали:
- Как пользоваться бесплатным переводчиком Гугл (Google Translate)
- Способы ввода информации в переводчике
- Как переводить сайты
- Как переводить документы
Во многих из нас заложена нескончаемая страсть к путешествиям и в основном у нас возникает необходимость перевести с английского языка на русский. Мы хотим посещать новые города и страны, знакомиться с другими культурами, общаться с множеством новых и интересных нам людей. Из всех барьеров, мешающих нам в полной мере получать новые, яркие впечатления от поездки, языковый барьер является одним из наиболее важных. Наша неспособность понимать чужую для нас речь становится существенным препятствием на пути к общению, что инспирирует нас на поиск способов если не устранить, то, хотя бы, сгладить указанный недостаток. Одним из таких способов является использование вспомогательных программ, превращающих наш смартфон в быстрый и удобный переводчик устной и письменной речи. В данном материале я рассмотрю одну из таких мобильных программ — «Переводчик от Гугл», позволяющий не только выполнить привычный нам устный и письменный перевод, но и осуществить перевод текста на имеющемся у нас фото. Но обо всём по порядку.
Компания Гугл запустила свой веб-сервис перевода ещё в 2006 году, а спустя несколько лет свет увидели мобильные формы переводчика на «Андроид» и «iOS». Поначалу приложение критиковали за довольно ригидный, «машинный» текст перевода, ограниченные возможности и нестабильный функционал. Но проводимая разработчиками постоянная работа в деле улучшение возможностей приложения, а также перевод в 2016 году движка переводчика на «GNTP» (нейронный машинный перевод), существенно улучшили его позиции, и ныне данный инструмент не только один из самых популярных, но и один из самых надёжных.

Важным шагом в деле развития приложения стала покупка Гугл компании «Quest Visual» — разработчика мобильного приложения «Word Lens», позволяющего с помощью камеры переводить какой-либо иностранный текст. Гугл сначала сделала бесплатной упомянутую программу, а затем и включила её в функционал своего переводчика, который научился не только переводить письменную и устную речь, но и осуществлять перевод с задействованием камеры мобильного телефона.
Как пользоваться переводчиком от Гугл
Возможности переводчика позволяют использовать камеру смартфона для перевода текста в режиме реального времени, а также переводить текст с уже отснятой вами ранее фотографии.
Чтобы воспользоваться возможностями переводчика, перво-наперво загрузите его на ваш гаджет («Андроид » или iOS).
После запуска сверху слева выберите язык, с которого будет выполнятся перевод, а справа – язык, на который будет выполняться перевод.
- Для осуществления перевода с помощью камеры нажмите на соответствующий значок камеры в меню программы слева.
- Затем наведите камеру телефона на требуемый для перевода текст, и вы практически сразу же увидите его перевод на экране вашего девайса.
Визуально это выглядит примерно так:
Вторым вариантом перевода текста с фото является съёмка фотографии, с последующим переводом иностранного текста на ней.

Также вы можете перевести текст с английского на русский (например) с уже имеющегося на телефоне картинке. Для чего необходимо запустить приложение, нажать на упомянутую кнопку камеры, а затем уже тапнуть на кнопку картинки слева от красной нижней кнопки (это позволит вам выбрать фото с памяти телефона).
Другие возможности переводчика позволяют использовать голосовой перевод (кнопка с изображением микрофона), а также текстовый (кнопка с изображением змейки).
Можно ли пользоваться переводами по изображению на ПК?
Наилучшим способом сделать это на компьютере, это воспользоваться . Версия Google переводчика на ПК в форме популярного сетевого сервиса https://translate.google.com/?hl=ru не позволяет осуществлять обработку фотографий с дальнейшим переводом имеющегося на них текста. Потому альтернативным вариантом является использование какого-либо эмулятора «Андроид» под ОС Виндовс, позволяющего установить на компьютер данное приложение, и в дальнейшем пользоваться его возможностями.
- Установите на ваш ПК один из популярных Андроид-эмуляторов (например, «Bluestacks 2 » или «Nox Player »).
- Запустите эмулятор, пройдите в нём авторизацию, введите данные вашего гугл-аккаунта.
- Затем с помощью поиска найдите Гугл переводчик, и установите его.
- После этого найдите его значок на рабочем столе эмулятора, кликните на нём, и пользуйтесь его возможностями на ПК (насколько это функционально).
Альтернативными решениями является использование ряда стационарных программ уровня «Screen Translator » (выделяете часть экрана с текстом, и переводчик выполняет его перевод). «Translator », «Photron Image Translator » и другие аналоги, позволяющие переводить текст с имеющегося изображения на нужный нам язык.
 В возможностях «Photron Image Translator» заявлен перевод текста с загруженного в программу изображения
В возможностях «Photron Image Translator» заявлен перевод текста с загруженного в программу изображения
Заключение
Возможности Гугл переводчика позволяют выполнять быстрый перевод нужного нам текста, просто направив на такой текст камеру нашего смартфона. Среди других возможностей приложения можно отметить перевод текста на уже имеющемся в памяти устройства фото, а также привычный нам голосовой и текстовый перевод. Если же вы ищете альтернативы такому переводчику на PC, тогда рекомендую попробовать перечисленные выше стационарные альтернативы, в некоторых случаях не уступающие своему мобильному собрату.
Переводчик, использующий сервис от Гугл и еще шесть других онлайн-переводчиков. При выделении любого текста в большинстве программ, выдаёт окошко с кнопками для перевода, поиска в онлайн-словарях и Википедии, копирования текста в буфер обмена и замены выделенного переводом. Также есть возможность и обычного перевода в окне самого переводчика.
Галерея скриншотов
Речь в сегодняшней статье пойдет о жадности, монополии и тому, как с этим бороться:). Чтобы долго не томить, расскажу Вам одну быль...
Была себе одна компания, которая прославилась, как «Корпорация Добра », поскольку, вся такая хорошая, всем помогала забесплатно. Много чего она для нас сделала (да и продолжает делать), и одним из таких «добрых дел» ее стал бесплатный он-лайн переводчик .
Верой и правдой служил сей толмач добрым молодцам и красным девицам аж более чем из 50 стран чужеземных, дабы они, неразумные, могли понять-уразуметь, друг друга. И увидели волхвы-программеры из Корпорации, что хорошее дело они сделали, и захотели сделать еще лучше!
Если Вы выбрали традиционный инсталлятор (который Вы скачаете в архиве с нашего сайта), то Вам для установки программы потребуется совершить всего два клика! Запускаем инсталлятор и в первом окне жмем кнопку «I Agree», подтверждая свое согласие с лицензионным соглашением, а дальше попадаем в следующее окно:
![]()
Здесь у нас присутствуют некоторые опции, которые можно изменить, а можно и не трогать (кому как больше нравится:)). По умолчанию программа устанавливается для использования только под текущей учетной записью в папку Program Files и создает ярлык на рабочем столе. Если хотите, то можете установить программу для всех пользователей (первый выпадающий список), а также создать ярлык на панели быстрого запуска (второй чекбокс).
В любом случае покинуть это окно и завершить установку мы сможем, нажав кнопку «Install».
Интерфейс программы
После установки QTranslate автоматически запустится в оконном режиме:

Как и у клиента от Google, рабочее пространство QTranslate состоит из двух текстовых полей и двух панелей инструментов (между полями и под ними). На первой панели инструментов размещены кнопки очистки поля ввода (верхнее), выбора пар языков и, собственно, перевода. Нижняя панель инструментов представляет собой набор переключателей между доступными сервисами перевода.
Помимо кнопок на панелях в QTranslate имеются кнопки:
- прослушивания текста (наушники в правом нижнем углу текстового поля);
- перехода по истории переводов (стрелки в левом верхнем углу рабочего окна);
- меню (кнопка в виде стрелки вниз в правом верхнем углу рабочего окна).
Вот, собственно, и весь интерфейс:).
Принцип работы программы
По умолчанию в верхнем текстовом поле (поле ввода данных для перевода) выводится текст краткой помощи по работе с QTranslate. И он, как мы видели на предыдущем скриншоте, не перевелся. Почему? Потому, что в качестве сервиса перевода у нас по умолчанию выбран Google Translate, который, как мы помним, возомнил себя единственным-неповторимым и потребовал за использование себя любимого денежку.
Но, как говориться, незаменимых нет, и мы легко можем переключиться на использование любого другого сервиса (для англо-русского/русско-английского направления рекомендую Яндекс):

Как видим, все отлично переводится! Вместо Яндекса можно также использовать сервисы от Microsoft, Promt Babylon и SDL. Оставшийся последний сервис Youdao специализируется на восточных иероглифических языках (в большей степени китайском), поэтому нам будет полезен только в исключительных случаях.
А теперь о направлениях перевода. По умолчанию пара языков распознается за счет функции автоопределения («Auto-Detect») и целевой язык является обычно английским. Если же нам нужно, например, перевести текст на другой язык (допустим, украинский), то мы должны явно указать его во втором выпадающем списке языков, а затем нажать кнопку «Перевести»:

Обращаю также Ваше внимание на один интересный и нужный момент: если язык поддерживается выбранным Вами сервером, то слева от него будет отображаться флаг страны, в которой он используется. Напротив же языков, для которых поддержки нет, будет просто серый прямоугольник.
Еще одной особенностью работы QTranslate является вывод не только перевода, но и группы синонимов с определением части речи, если мы переводим только одно слово:

Если мы часто используем для перевода определенные пары языков, то можно ускорить выбор пары, занеся ее в специальное выпадающее меню, которое вызывается кнопкой со стрелкой вниз слева от кнопки выбора исходного языка:

По умолчанию здесь есть кнопка «Сброс», которая возвращает пару по умолчанию, русско-английское и англо-русское направление перевода и кнопка «Редактировать». Если нажать последнюю, то мы попадем в окно «Languages», в котором сможем добавить в список новую пару языков.
Последний элемент интерфейса, который мы еще не рассмотрели - основное меню программы:

Оно вызывается кнопкой со стрелкой вниз в правом верхнем углу рабочего окна и разделено на две секции и отдельные разделы для вызова справки и выхода из программы.
В первой группе находятся опции, которые позволяют быстро переключить те или иные параметры интерфейса рабочего окна переводчика. Так, например, здесь мы можем активировать функцию моментального перевода (чтобы каждый раз не нажимать кнопку «Перевести») или обратного перевода (чтобы в появившейся ниже третьей панели выводить перевод для уже переведенного текста).
В разделе «Расширенные» Вы обнаружите ряд дополнительных возможностей, которые могут пригодиться Вам в повседневной работе.
Вторая группа же содержит ряд функций, которые не касаются основного окна перевода и открываются в собственных отдельных окнах. О них и поговорим далее.
Дополнительные инструменты и настройки QTranslate
Первым в списке инструментов у нас идет «Словарь»:

Он позволяет найти значение любого нужного слова на любом языке. Для начала работы нам достаточно выбрать из выпадающего списка язык, а затем ввести в поисковой строке интересующее нас слово и нажать кнопку поиска или Enter. Все найденные статью по нужному слову будут выведены списком ниже, с указанием источника.
Вроде бы все просто, но при этом важно знать одну особенность: если мы ищем слово на том же языке, который указан в выпадающем списке, то QTranslate работает в режиме толкового словаря, находя статьи, которые объясняют значение заданного слова.
Однако, если выбранный язык и язык искомого слова не совпадают, то программа переключается в режим обычного словаря и ищет перевод заданного слова на указанном языке.
После «Словаря» в меню находятся пункты «История» и «Клавиатура». Первый вызывает окно, в котором в хронологической последовательности отображается список переведенных ранее слов и фраз, а второй - многоязычную виртуальную QWERTY-клавиатуру. Однако, эти пункты не особенно полезны, поэтому рассмотрим последнюю функцию - «Настройки»:

Здесь все опции логично рассортированы по разделам, поэтому найти нужные настройки, думаю, не составит особого труда. Советую Вам включить автозапуск программы в «Основных» настройках, а также проверить раздел «Горячие клавиши» на предмет совпадения с другими, используемыми Вами комбинациями.
Контекстный перевод
Перевод в отдельном окне удобен, если нам нужно переводить большие куски текста. Однако в повседневной работе за компьютером мы чаще сталкиваемся с необходимостью перевода только отдельных фраз или слов. Для этого не так удобно каждый раз переключаться в другое окно. Поэтому QTranslate, как один из передовых клиентов, использует технологию контекстного перевода .
Смысл этой технологии в том, что Вы можете получить перевод любого слова или предложения, просто выделив их и нажав на специальную кнопку!
По умолчанию данная функция отключена. Чтобы ее активировать, нужно вызвать меню значка программы в трее и зайти в раздел «Режим мыши», где и отметить галочкой пункт «Активировать»:

Значок программы должен стать зеленым, а под пунктом активации станут доступными две опции. По умолчанию активна опция «Показать значок» (ее и советую оставить).
Если она активирована, то, когда мы выделяем в каком-либо приложении текст, внизу справа от него будет появляться небольшая кнопочка, нажав которую мы получим доступ к нескольким функциям на наш выбор. Если же активировать «Показать перевод», то значка не будет, а по умолчанию будет появляться всплывающее окно с переводом выделенного текста. Последний вариант не всегда удобен, поскольку может загораживать собой нужную нам информацию ниже от выделения.
Рассмотрим работу контекстного перевода в режиме «Показать значок». Для этого откроем любой текст и выделим любой его фрагмент:
Появится, как я уже говорил, небольшая кнопка, нажав которую мы получим меню, как на скриншоте выше. В этом меню будет пять функций:
- Перевод. Это основная функция, которая позволяет получить перевод прямо под выделением во всплывающем окне. В нем можно выбирать сервис переводчика, а также доступны все остальные клавиши всплывающего меню (кроме «Словаря»):

- Словарь. Функция, которая передает выделенные слова в модуль словаря, который мы уже рассматривали. Естественно, что отправлять целые предложения в Словарь не имеет смысла и эта кнопка подойдет только для отдельных слов и устойчивых выражений.
- Прослушивание. Данная функция, как и в основном окне переводчика, позволяет воспроизвести выделенный текст «голосом» компьютера. Качество воспроизведения будет тем лучше, чем лучше, установленные у Вас звуковые движки !
- Копирование в буфер обмена. Тут, думаю, обойдемся без особых комментариев - копирование, оно и в Африке копирование:).
- Замена выделенного переводом. QTranslate позволяет быстро заменить выделенный текст переведенным. Эта функция особенно пригодится тем, кто часто работает с переводами текстов и встречает незнакомые слова, которые можно тут же заменить на их иностранный аналог!
На этом все:) Можно подводить итоги нашего «исследования».
Достоинства и недостатки программы
- поддержка нескольких хороших онлайн-переводчиков;
- поддержка онлайн-словарей;
- наличие русскоязычного интерфейса;
- функция контекстного перевода;
- вывод синонимичного ряда для слов.
- неполная поддержка сервиса от Google;
- нет возможности работать в оффлайн режиме.
Выводы
Если Вы раньше пользовались клиентом от Гугла, то быстро освоитесь в QTranslate, поскольку, принцип работы у него тот же, зато есть еще и русскоязычный интерфейс!
Что касается качества перевода, то тут программа не особо отстает от своего (теперь уже практически полностью платного) аналога. Главное выбрать подходящий сервис из доступного списка. В качестве почти полноценной замены Google советую использовать переводчик от Яндекса для перевода на европейские языки и английский (хотя на английский обычно переводят неплохо все сервисы).
Для обратного перевода на русский язык Яндекс, опять же будет предпочтительнее. Также хороши сервисы от Babylon и Promt, а если нужно переводить на китайский, то Youdao Вам в помощь;).
В общем, налицо довольно широкий выбор хороших переводчиков и быстрый доступ к ним, что обычно и требуется от программ такого рода. Приятным бонусом к такому функционалу будет наличие поддержки онлайн-словарей и контекстного перевода, который поддерживает работу и с гуглопереводчиком в том числе.
Опять же повторюсь, что у QTranslate есть портативная версия, которую всегда можно взять с собой на флешке и использовать везде, где есть компьютер, подключенный к Интернету!
Думаю, что причин использовать программу я назвал достаточно, поэтому, если Вы ищите достойную замену Client for Google Translate, не задумываясь качайте QTranslate - не пожалеете;).
Бонус для тех, кто только начинает изучать английский: небольая игра с английскими глаголами действия. Перенесите мышкой блоки с глаголами на правильные места, чтобы докатить мячик до правого нижнего человечка. Для проверки правильности нажмите кнопку "CHECK", для возврата всех блоков назад "RESET".
подпишитесь на новые видеоуроки!
Одним из самых удобных и современных онлайн переводчиков, которые не требуют установки на компьютер, является переводчик Google . Данный сервис предоставляет доступ ко всем технологиям машинного перевода компании Google , включая множество языков.
В данной статье мы на примерах покажем, как использовать сервис «Google Переводчик» , чтобы иметь возможность выполнять онлайн перевод максимально просто и эффективно.
Основные возможности системы онлайн переводчика Google :
- Онлайн перевод отдельных слов и текстов неограниченного размера;
- Большая коллекция доступных для перевода языков (65 на момент публикации статьи);
- Автоматическое определение языка;
- Виртуальная клавиатура (что особенно важно, для всех языков, кроме английского);
- «Говорилка» - голосовой синтезатор текста (поддерживаются не все языки);
- Транслитератор (автоматическое написание введенного текста латиницей);
- Перевод веб-страниц;
Открытие онлайн переводчика Google
Чтобы открыть приложение «переводчик Google» , кликните по следующей ссылке (откроется в новом окне): translate.google.ru .
Базовые возможности
Основная функция онлайн переводчика Google – перевод отдельных слов и текстов неограниченного размера с одного языка на другой.
1) Перевод слова
В качестве примера рассмотрим перевод слова «translator» с английского языка на русский.
Перейдя по адресу translate.google.ru , Вы увидите стандартный интерфейс приложения «Переводчик Google» :
В области, отмеченной на рисунке цифрой «1», выберите язык, с которого будет выполняться перевод. В нашем случае - это английский.
В области, отмеченной на рисунке цифрой «2», выберите язык, на который будет выполняться перевод. У нас это будет русский.
Затем в поле «3» введите текст: «translator» .
«Google Переводчик» сразу же выполнит перевод введенного текста.
2) Перевод предложения
Теперь попробуем перевести с английского языка на русский предложение . Для этого в поле, куда мы вводили слово «translator», введите «A friend in need is a friend indeed» . Переводчик Google сразу же отобразит перевод всей строки:

Обратите внимание, что переводчик Google анализирует введенный текст и предлагает, возможно, более корректные варианты – прямоугольник с цифрой «1» на рисунке.
В данном случае мы ввели пословицу, и система предложила не ее дословный перевод («Друг в нужде - настоящий друг» ), а русскоязычный аналог: «Друзья познаются в беде» .
Дополнительные возможности
- Частота употребления переведенного слова
Если переводилось только одно слово, то также будут показаны похожие слова и формы, частота их употребления:

Посмотреть частоту употребления переведенного слова в Google переводчике можно в области, отмеченной на рисунке цифрой «3» . Чем шире серая полоска, тем чаще слово употребляется. Данная возможность весьма полезна при изучении новых слов.
- Примеры использования слова
Чтобы увидеть реальные примеры использования переведенного слова, нажмите специальную кнопку «Показать примеры использования слов» , как показано на рисунке:

Переводчик Google отобразит примеры употребления слова на различных веб-сайтах. Чтобы посмотреть другие примеры, нажимайте на кнопку, отмеченную цифрой «1» на рисунке.
- Выбор менее распространенного языка
Для выбора языка, которого нет в списке предложенных, можно воспользоваться раскрывающимся списком, в котором можно выбрать любой из доступных 65 языков:

- Как переключить языки перевода
Чтобы быстро поменять местами язык источника и перевода, нажмите кнопку, как показано на рисунке:
- Автоматическое определение языка
Также для удобства, если во время работы необходимо переводить с разных языков, можно активировать функцию «Определить язык» , как показано на рисунке (область «1»):

Результат активации функции автоматического определения языка исходного текста в Переводчике Google :

Обратите внимание, что в области, помеченной цифрой «1», указано, что русский язык был определен автоматически.
В таком режиме можно вводить в левую область текст на любом поддерживаемом языке. Система «Google Translator» его автоматически определит и сразу предложит перевод (язык, на который нужно выполнить перевод, разумеется, нужно указывать самостоятельно).
- Виртуальная клавиатура
Очень полезной функцией в онлайн Переводчике Google является виртуальная клавиатура. Это особенно важно, если нужно ввести текст или слово на языке, для которого под рукой нет специальной клавиатуры.
Для примера, допустим, что нам нужно перевести слово «Übersetzer» на русский. Выберите, как показано выше в статье, языки источника и перевода - немецкий и русский. И нажмите на кнопку вызова виртуальной клавиатуры:

С помощью открывшейся клавиатуры введите слово «Übersetzer» . Как обычно, Переводчик Гугл сразу же предложит его перевод:

- Голосовой синтезатор текста
Еще одной интересной и полезной особенностью переводчика Google является возможность «прочитать вслух» введенный текст. Данная возможность на сегодняшний день доступна не для всех языков, а только для наиболее популярных.
Чтобы прослушать переведенный текст, после ввода нажмите специальную кнопку «Прослушать» , как показано на рисунке:

Внимание! Убедитесь, что на компьютере включен звук.
Возможность прослушать переведенный текст является особенно полезной для самостоятельных занятий при изучении новых слов, а не просто для перевода текстов.
- Транслитератор (автоматическое написание введенного текста латиницей)
Функция транслитерации может пригодиться, если нужно какой-то текст, например, на русском, преобразовать в написанный на латинице.
Определение с Википедии: Транслитерация - точная передача знаков одной письменности знаками другой письменности, при которой каждый знак (или последовательность знаков) одной системы письма передаётся одним и тем же знаком (или последовательностью знаков) другой системы письма.
Проще говоря, слово «переводчик» после транслитерации в латинский алфавит будет выглядеть так: «perevodchik» .
В качестве примера, переведем слово «translator» с английского на русский. О том, как это сделать с помощью программы переводчик Google , читайте в начале статьи. Теперь, чтобы увидеть, как полученное на русском языке слово «переводчик» выглядит в написании латиницей, нажмите специальную кнопку «На латинице »:

Результат показан на рисунке в выделенной области «1».
- Перевод веб-страниц
Допустим, нам нужно перевести веб-страницу на сайте британской газеты «The guardian» на русский язык. Например, вот эту . Откройте эту ссылку, затем скопируйте адрес из адресной строки браузера, как показано на рисунке:
Затем вернитесь в переводчик Google и укажите языки источника и перевода - английский и русский. Затем вставьте ссылку в левую область:

В правой области, где обычно показывается перевод, отобразится ссылка. Кликните по ней левой кнопкой мыши. Откроется специальный режим переводчика Google для перевода веб-страниц:

Здесь также можно переключить язык для перевода (выделенная область «2»), а также просмотреть оригинал. Для этого нажмите на кнопку «3».
На этом обзор возможностей онлайн переводчика Google завершен.
Если у Вас есть вопросы или пожелания, оставляйте комментарии либо заходите на наш форум.
Спасибо за внимание.
Последние материалы сайта
Взлом

Лучшие изометрические игры на пк
Один из традиционных споров среди поклонников компьютерных игр относится к вопросу, что лучше: 3D-графика или изометрика? Собственно говоря, настоящего эпического холивара, типа, как между поклонниками Xbox и PlayStation, здесь не получилось. Вероятно, по
Одноклассники

Borderlands - Системные требования
Могучий Diablo гордо восседал на троне, заботливо построенном миллионами преданных геймеров. Трон возвышался посреди озера пота, пролитого во время баталий на клавиатуре, незыблемо стоя на сваях восторженности и поклонения. Но ничто не бывает вечным в это
Кодеки и плееры

Отследить груз тк энергия
Независимо от того, предприниматель вы или частное лицо, скорее всего, вам уже приходилось сталкиваться с услугами транспортных компаний. Интернет-торговля набирает все большие обороты, что добавляет работы фирмам-представителям данной сферы. Как известно
Игры и программы

Спср-экспресс Служба доставки спср горячая линия
Для отслеживания посылки необходимо сделать несколько простых шагов. 1. Перейдите на главную страницу 2. Введите трек-код в поле, с заголовком " Отследить почтовое отправление" 3. Нажмите на кнопку "Отследить посылку", расположенную справа от поля. 4
Для Windows 7

Как проходить квесты в реальности?
Относительно новый вид проведения досуга - квесты в реальности в Минске - основательно внедрились в сферу развлечений. Многие уже имеют солидный опыт в их прохождении, но много людей даже никогда не бывали в квеструмах. Конечно, лучше один раз увидеть (в
Для чайников
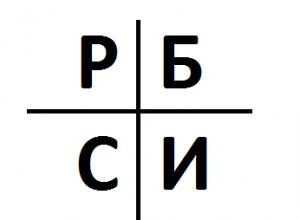
Как сделать деньги из ничего Как делать деньги из ничего
Здравствуйте, уважаемые читатели блога сайт. Вопросы о том, как заработать деньги сидя дома (работая в интернете) или даже занимаясь определенным видом деятельности оффлайн, задаются в сети достаточно часто.В этой статье мы рассмотрим четыре основных спос
