Imac не работает мышка. Почему не работает клавиатура на iMac и что с этим делать. Проблемы с заменой батареек
Иногда iMac не «видит» клавиатуру из-за банального «глюка» системы. В этом случае достаточно перезагрузить моноблок, и все будет снова работать как часы. Но иногда отсутствие или пропадание связи между клавиатурой и устройством может быть сигналом к определенным неисправностям. Порой неисправность проста и устранима самостоятельно, но чаще требует квалифицированного вмешательства. Попробуем рассмотреть наиболее распространенные причины, по которым моноблок не «находит» клавиатуру.
Обозначение проблемы
Если моноблок вообще не определяет периферийное устройство, возможно, причина в следующем:
- отключенном Bluetooth;
- разряд аккумулятора устройства;
- помехи между приемником и передатчиком сигнала;
- механическая неисправность клавиатуры;
- проблема с разъемом.
USB-клавиатура, имеющая провод для подключения, может не отображаться из-за проблемы с проводом либо конфликтом с операционной системой. Обычно в iMac проблема с клавиатурой - редкое явление. И если наблюдается серьезное нарушение в работе, следует показать машину специалисту, возможно, неисправность клавиатуры - лишь часть проблемы.
Возможные устранения
Сам пользователь может устранить некоторые неисправности, когда моноблок не «ищет» или не «видит» клавиатуру. Сделать это можно так:
1. При помехах - убрать все металлические элементы, находящиеся между моноблоком и беспроводным устройством.
2. Зарядить клавиатуру. Для этого подключить ее через порт USB к моноблоку либо к адаптеру питания. Уровень заряда проверяется нажатием значка Bluetooth и вызовом подменю.
3. Механическую неисправность клавиатуры легко заметить по индикаторам клавиш Caps Lock, Num Lock или Scroll Lock, а также по дополнительным светодиодам. Если при подключении ничего не светится, проблема кроется в самом устройстве. Для проверки можно взять альтернативную клавиатуру, попробовать ее подключить.
Если даже после выполненных манипуляций в iMac клавиатура не работает, необходим мастер. Только квалифицированный специалист сможет устранить неисправность аккуратно с гарантией дальнейшей работы устройства.
Бесплатная консультация! Бесплатная диагностика! Гарантия на работу!
Выберите раздел:
 |
||||
Обычно яблочная продукция отличается высокой надежностью. Это касается не только устройств, но и дополнительных аксессуаров. В первую очередь, это происходит благодаря длительному процессу тестирования, но иногда проблемы все же возникают.
Вконтакте
Например, некоторые владельцы фирменных мышек жалуются на нестабильную связь. В этом материале мы постараемся рассмотреть пути решения основных проблем, связанных с .
Беспроводные манипуляторы от Apple подключаются к Mac через Bluetooth, а питается от пары стандартных батареек типа AA. При частом использовании двух батареек хватает примерно на 1-2 месяца.
Питание
Этот пункт может показаться банальным и очевидным, но при возникновении проблем с манипулятором первое, на что стоит обратить внимание – это питание. Для этого переверните мышь и найдите соответствующий регулятор справа от «глазка» лазера. Переключатель питания должен находиться в верхнем крайнем положении, а полоска под ним должна быть зеленого цвета. Над кнопкой включения также имеется индикатор подключения к Mac, который должен мигать при попытке подключиться к компьютеру.
Над кнопкой включения также имеется индикатор подключения к Mac, который должен мигать при попытке подключиться к компьютеру.
Если индикатор подключения не мигает, это может указывать на то, что батарейки разряжены. Для замены батареек нужно нажать на фиксатор в нижней части мыши и открыть отсек для элементов питания.
Проблемы с заменой батареек
Вы заменили батарейки, но мышь все еще не работает? Причина может крыться в самом отсеке. Элементы питания прижимаются с помощью двух пружин, которые могут не обеспечивать должного усилия для прижима батареек к контактам. Наиболее актуальна эта проблема в случае использования аккумуляторных батарей, которые зачастую немного короче стандартных батареек. Поэтому после установки новых элементов питания советуем немного прокрутить их пальцами, чтобы убедиться в плотности прилегания к контактам.
Наиболее актуальна эта проблема в случае использования аккумуляторных батарей, которые зачастую немного короче стандартных батареек. Поэтому после установки новых элементов питания советуем немного прокрутить их пальцами, чтобы убедиться в плотности прилегания к контактам.
Питание в норме. Индикатор подключения мигает
Вы проверили питание, поменяли батарейки и все еще не подает признаков жизни? Если мигает индикатор подключения к Mac, но мышь по-прежнему не работает, то это вероятнее всего проблема с подключением по Bluetooth.
Однако в этом случае зайти в Настройки на Mac без помощи мыши невозможно. Поэтому придется поискать другую мышь (например, USB) и подключить ее к компьютеру на время. Либо же можно включить опцию замены манипулятора на кнопки клавиатуры. В будущем это позволит сэкономить немного времени.
Для проверки беспроводного соединения нужно:
1.
Открыть Системные настройки
;
2.
Выбрать пункт Bluetooth
;
3.
С зажатой клавишей Ctrl нажать левой кнопкой мыши на в окне подключенных по Bluetooth устройств (также можно вызвать контекстное меню правой клавишей мыши) и выбрать пункт Удалить;

4.
Выключите и снова включите манипулятор;
5.
Дождитесь пока в окне устройств появится Bluetooth-мышь;
6.
Создайте пару между компьютером и манипулятором;
7.
Дождитесь сообщения о подключении беспроводной мыши;
8.
После переподключения ваша мышь вновь должна работать.
Если же проблема не исчезла, то, скорее всего, она не программная, а аппаратная. В этом случае может потребоваться полная замена или ее ремонт .
В этой инструкции мы познакомимся со всеми нюансами подключения и работы контроллеров компании из Купертино к компьютерам под управлением Windows .
Будет ли работать?
Независимо от того, являетесь ли вы поклонником продукции Apple или все же предпочитаете Windows ПК, спорить с тем, что клавиатура американской компании является одной из самых удобных с точки зрения набора текста, вряд ли стоит. Magic Trackpad и Magic Mouse , по сути, являются весьма специфическими манипуляторами, обеспечивающими действительно комфортную и производительную работу. Подчеркивать все достоинства и недостатки каждого – не вижу смысла, а лучше сразу перейти к делу.
Вы решили подключить один из аксессуаров (Apple Keyboard, Magic Mouse или Magic Trackpad) к компьютеру, не имеющему ничего общего с компанией Apple . Главный вопрос – будет ли работать такая связка или оборудование окажется неопознанным?
Apple Keyboard проводная
Подключение проводной клавиатуры от Apple – самый простой и безболезненный вариант использования контроллеров от Apple на Windows-машинах. Без лишней подготовки смело вставляйте ее в USB-порт и после автоматической установки драйверов она готова к бою.

Что работает нативно. Сразу после подключения в вашем распоряжении полностью рабочая буквенно-цифровая часть клавиатуры с привычной для Windows разметкой, но отличной от разметки самой клавиатуры.
Что не работает, но требует дополнительной настройки. Подключение по USB и установка стандартных драйверов Windows не решат проблемы с работой функциональных клавиш. Регулировать уровень громкости и переключать воспроизводимые композиции можно лишь при установке дополнительных драйверов, о которых я расскажу немного ниже. Разумеется, «странные иконки» на клавишах F3 и F4 – удел работающих с Mac.
Apple Keyboard беспроводная
Первая и главная проблема PC на базе Windows, как правило, закономерное отсутствие встроенного Bluetooth-адаптера . Если наличие такового в вашем ПК не предусмотрено – смело отправляйтесь в ближайший магазин и приготовьтесь расстаться с небольшой суммой в районе 10-20 долларов .

Теоретически, для подключения периферии Apple подойдет любой Bluetooth-адаптер , но может и потребоваться подбор конкретной модели.
Список совместимых в большинстве случаев Bluetooth-адаптеров (идеальные компаньоны для знакомых с Hackintosh ):

Ситуация по части работоспособности полностью аналогична таковой и при подключении проводной USB-клавиатуры Apple. Для полного функционирования всех клавиш потребуется установка дополнительных драйверов .
Apple Magic Mouse
После анонса обновленной мыши Magic Mouse , манипулятор от Apple был назван одним из самых удивительных в среде компьютерной периферии. Несмотря на то, что продукт является полностью совместимым в первую очередь с компьютерами Apple, использовать мышь владельцам PC ничто не помешает.

Что работает нативно. В случае удачного сопряжения компьютерная мышь Magic Mouse определится Windows и пользователь получит возможность работы с ней как и с традиционной мышкой, но с одной клавишей . Перемещение курсора и одинарный тап тоже попадут в ваше распоряжение.
Что не работает сразу, но требует дополнительной настройки. Увы, сопряжение с Bluetooth-адаптером и установка штатных драйверов Windows, не позволит вам использовать Magic Mouse на полную. Для поддержки жестов, скроллинга и кликов потребуется установка дополнительного драйвера .
Apple Magic Trackpad
Оснастить любой компьютер внушительной по размеру тач-областью, подобно той, что устанавливают в ноутбуки, стало реальностью после выхода на рынок продуктаApple Magic Trackpad . Владельцы Mac используют Magic Trackpad уже почти 5 лет. Не стоит думать, что и владельцы Windows-совместимых машин остались за бортом.

Что работает нативно или будет работать после установки дополнительных драйверов . Тапание, перетягивание, имитация левой/правой клавиш мыши, прокрутка (горизонтальная и вертикальная), имитация правой кнопки нажатиям двумя пальцами. Полный список поддерживаемых жестов в среде Windows вы можете увидеть на соответствующей странице поддержки Apple . Увы, он значительно урезан по сравнению с Mac и вылечить это невозможно.
Если ни один из вышеописанных пунктов вас не пугает и вы по-прежнему готовы к приобретению манипуляторов от Apple, приготовьтесь к установке дополнительных драйверов и небольшой головной боли.
Как их подружить: его величество, Bootcamp
Как видно из описания всех четырех продуктов, они дружелюбны с Windows-машинами весьма относительно. Но помирить продукты конкурентных платформ можно с помощью установки дополнительного пакета драйверов Bootcamp . Именно установка дополнительных заплаток значительно расширит функциональность клавиатуры, мыши или трекпада. Увы, для поддержки всех заявленных жестов и функциональных клавиш без исключения есть единственный выход – переход в ряды маководов.
Установка Bootcamp
По сути, Bootcamp – это набор программного обеспечения для Windows, при условии запуска операционной системы на Mac. Но никто не запрещал установить требуемые драйвера на полностью Mac-независимой машине.
Одним из самых надежных вариантов установки Bootcamp на Windows-совместимых ПК является последовательная установка пакет, начиная с версии Bootcamp 3.0 . Увы, найти его можно лишь в интернет-архивах сайтов и на торрент-трекерах (с официального сайта поддержки Apple удалила этот пакет).
Примечание 1: Несмотря на полный переход продукции Apple на 64-разрядную ОС , самая простая установка драйверов из пакета Bootcamp предусмотрена при использовании 32-битной версии Windows (в процессе попытки установить Bootcamp 3.0 на Windows X64 вы можете столкнуться с конфликтом совместимости). Решить проблему можно с помощью последовательной установки драйверов из смонтированного образа, а также воспользовавшись примечанием 2 .

Примечание 2: установка может проводиться и без этапов 1-5 , но их соблюдение гарантирует более стабильный результат работы периферийных устройств Apple. Для пропуска этапов 1-5 установите драйвер AppleWT , AppleMultiTP .
После окончания установки, USB-клавиатура Apple получит поддержку функциональных клавиш (громкость, яркость (при использовании ноутбука), переключение композиций, открытие крышки DVD-привода – закрывать не умеет в силу аппаратных особенностей дисковода).
Для подключения беспроводных Apple Wireless Keyboard , Magic Mouse и Magic Trackpad потребуется сопряжение по Bluetooth и дополнительная установка драйверов в том случае, если после вышеперечисленных действий «чуда так и не произошло».
-
1. Откройте настройки Bluetooth
и выберите пункт Добавить устройство
.
2. Включите Magic Trackpad, Magic Mouse или Apple Wireless Keyboard .
3. Система тут же обнаружит соответствующее устройство. Добавьте его.
4. Настройка завершена.
Magic Tools
Отдельного внимания заслуживает утилита, способствующая максимизации доступных функций для пользователей Windows, использующих Magic Trackpad или Magic Mouse. Называется она Trackpadmagic . Загрузив ее с официального сайта и установив на Windows, вы получите отдельную панель управления для Magic Mouse или Apple Magic Trackpad (в зависимости от используемого аксессуара). По заверению разработчика, она не требует установки Bootcamp, но в процессе установке не всегда подхватывает необходимые драйвера и все зависит исключительно от конкретного ПК.

Увы, утилита представлена триал-версией , работающей на протяжение 28 дней . Для получения лицензии потребуется связаться с разработчиками и за символическую плату получить полный ключ доступа.
Когда нужно подключить манипулятор к Mac, приходится мириться с его частичной работоспособностью и полным отсутствием настроек в системе. Многие производители просто не выпускают утилиты под macOS.
У большинства мышек, подключенных к Mac, будут работать лишь пара основных кнопок и колесо прокрутки.
Сейчас расскажем, как прокачать любой сторонний манипулятор и настроить большинство его параметров.
Утилита является продвинутым «драйвером» для USB и Bluetooth мышек и поддерживает большинство современных манипуляторов. Приложение позволяет настраивать 3 основных клавиши и до 13 дополнительных кнопок на мыши.
После установки приложение «поселится» в настройках macOS. Здесь же и разместятся настройки утилиты.
Для каждой кнопки подключенного манипулятора можно выбрать абсолютно любое событие. Клавиша может выполнять системное действие, эмулировать определенный шорткат или переключать фокус на выбранную программу.
Есть возможность создавать профили настроек и быстро применять их для любой подключенной мыши.
Отдельно настраивается чувствительность колеса прокрутки для горизонтального и вертикального направлений (если такие есть на мыши).
Можно создавать свои сочетания клавиш как с применением кнопок клавиатуры, так и с использованием только кнопок на манипуляторе.
Всех геймеров порадует наличие гибких настроек ускорения курсора и чувствительности, а автоматическое перемещение курсора к кнопкам в диалоговом окне повысит скорость работы за компьютером.
SteerMouse хранит настройки каждого манипулятора отдельно и применяет их при подключении устройства. Можно держать одну мышь для работы, а вторую – для игр, система сама будет понимать, какой контролер подключен и задействует сохраненные для него параметры.
При всех достоинствах у SteerMouse есть всего один недостаток – программа не поддерживает Magic Mouse от Apple. Родную мышь придется настраивать через другие утилиты.
Последние материалы сайта
Аудио редакторы

Что такое сплит экран. Игры для пк - на двоих. Смотреть что такое "Split screen" в других словарях
While Guacamelee 2 isn’t a split-screen game by definition, it does support local co-op which qualifies it as a couch co-op title. The game allows up to four players to play on the same screen at the same time and experience the entire story together. Fo
Программы

Команды для настройки прицела Как поставить точку на прицеле в кс го
Преимущество консольных команд в том, что можно сразу проверить каждый вид прицела в бою с целью понять, подходит вам он или нет. Во время настройки прицела в CS:GO не обойтись без консольных команд. Стандартно в настройках можно выбрать только цвет и сти
Одноклассники

Индикатор AC от Билла Вильямса Где искать индикатор AC
Цена - это элемент, который изменяется в последнюю очередь. Прежде чем изменится цена, изменяется движущая сила рынка, а перед тем, как движущая сила изменит свое направление, ускорение движущей силы должно замедлиться и дойти до нуля. Затем она начинает
Взлом

Спортсмен разработал реактивную летающую доску Flyboard Air
На протяжении веков человечество развивается и двигается вперед благодаря достижениям научно-технического прогресса. И в его авангарде, как показывает история, идут не страны и корпорации, а талантливые изобретатели и энтузиасты. Именно их инновационные и
Архиваторы
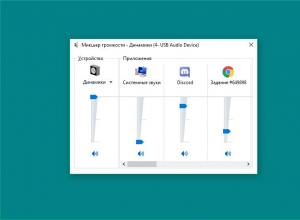
В играх не работает звук что делать
Геймеры часто сталкиваются с проблемами в компьютерных играх. Часть из них связана с производительностью на их компьютерах, другая - с проблемами в игровых файлах и багах. Практически для каждой неисправности можно найти решение, особенно если дело касает
Закачки
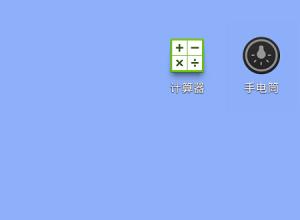
Как поставить русский язык на андроид
Рынок мобильных устройств в последние несколько лет вырос во много раз. Впереди планеты всей Китай, где не только производятся смартфоны большинства именитых производителей, но и имеется большое количество своих собственных брендов. Некоторых из них уже д
