Как добавить новую печатную форму. Публикации. Подключение к базе внешней печатной формы
Осуществляется в соответствии со стандартным макетом печатной формы, встроенным в приложение разработчиками (его называют "поставляемым" макетом).
При необходимости, вы можете изменить стандартный макет и, в дальнейшем, осуществлять печать документа на основе вашего персонального ("пользовательского") макета. Для редактирования макета печатной формы предусмотрен механизм выгрузки на локальный компьютер. Правка макета проводится в локальной версии приложения системы "1С:Предприятие" (в частности, можно использовать бесплатное приложение 1С:Предприятие - Работа с файлами).
Для изменения макета печатной формы выполните следующее.



Редактирование макета печатной формы завершено, при выводе на печать документа будет использоваться макет, в который были внесены изменения.
Если вы захотите вернуться к прежнему макету печатной формы, нажмите кнопку Использовать стандартный макет . При этом, отредактированный макет будет по-прежнему присутствовать на сервере, и его можно будет снова включить нажатием кнопки Изменить .
Желаем приятной работы!
Как вставить в макет печатной формы логотип компании?
Приведем конкретный пример редактирования макета печатной формы Счета на оплату , а именно, рассмотрим, как вставить в него изображение, например, логотип компании (это изображение необходимо предварительно заготовить и сохранить в виде графического файла, например, в формате png или jpg).

Таким образом, теперь счета на оплату, которые вы готовите для передачи свои контрагентам, будет присутствовать логотип вашей компании. Для того чтобы добавить логотип и на другие документы, необходимо будет повторить описанные действия для соответствующих печатных форм этих документов.
Желаем приятной работы!
Добрый день.
Сегодня хочу рассказать Вам как создавать внешние печатные формы для конфигурации "Зарплата и Управление Персоналом 3.0". Как известно в ЗУП 3.0 использована библиотека стандратных подсистем, а значит струтура обработки выглядит совсем по другому. Когда мне в первый раз пришлось делать печатную форму для БСП в управляемых формах (тогда это была УТ 11), первым делом я полез на диск ИТС с целью найти там подробную документацию, о том какие экспортные процедуры, с какими параметрами должны быть в обрабтке и как оно все работает. Тут ИТС меня немного разочаровал, т.к. там все рассказано, о том, как процедуры должны выглядеть в модуле документа, а во внешней печатной форме параметры процедуры "печать" переставлены местами, поэтому пришлось искать информацию в других источниках и ковырять подсистему изнутри.
Ну что же, начнем. То, что у нас получится в конце, вполне можно будет использовать как шаблон.
Шаг первый - очевидный. Создаем новую обработку. Присвоим её произвольное имя: "ОбразецПечати".
Шаг второй. Создадим макет. Поскольку у нас тестовый пример, то макет я создам самый простой, без единого параметра.
Шаг третий - самый интересный. Открываем модуль объекта и начинаем программировать. Согласно БСП при регистрации внешней обработки, она (обработка) должна сообщить, что она умеет, к каким объектам она привязана, как она называется. На вопрос, что она умеет обработка должна вернуть список команд - это таблица значений. В нашем случае обработка умеет выводить одну печатную форму, поэтому команда будет всего одна. Для формирования таблицы значений определим пару процедур, которые во всех внешних печатных формах всегда будут одинаковыми:
//процедура, которая подготавливает структуру таблицы команд
Функция ПолучитьТаблицуКоманд()
// Создадим пустую таблицу команд и колонки в ней
Команды = Новый ТаблицаЗначений;
// Как будет выглядеть описание печатной формы для пользователя
Команды.Колонки.Добавить("Представление", Новый ОписаниеТипов("Строка"));
// Имя нашего макета, что бы могли отличить вызванную команду в обработке печати
Команды.Колонки.Добавить("Идентификатор", Новый ОписаниеТипов("Строка"));
// Тут задается, как должна вызваться команда обработки
// Возможные варианты:
// - ОткрытиеФормы - в этом случае в колонке идентификатор должно быть указано имя формы, которое должна будет открыть система
// - ВызовКлиентскогоМетода - вызвать клиентскую экспортную процедуру из модуля формы обработки
// - ВызовСерверногоМетода - вызвать серверную экспортную процедуру из модуля объекта обработки
Команды.Колонки.Добавить("Использование", Новый ОписаниеТипов("Строка"));
// Следующий параметр указывает, необходимо ли показывать оповещение при начале и завершению работы обработки. Не имеет смысла при открытии формы
Команды.Колонки.Добавить("ПоказыватьОповещение", Новый ОписаниеТипов("Булево"));
// Для печатной формы должен содержать строку ПечатьMXL
Команды.Колонки.Добавить("Модификатор", Новый ОписаниеТипов("Строка"));
Возврат Команды;
КонецФункции
//Создает в таблице команд новую строку
Функция ДобавитьКоманду(ТаблицаКоманд, Представление, Идентификатор, Использование, ПоказыватьОповещение = Ложь, Модификатор = "")
НоваяКоманда = ТаблицаКоманд.Добавить();
НоваяКоманда. Представление = Представление;
НоваяКоманда. Идентификатор= Идентификатор;
НоваяКоманда. Использование= Использование;
НоваяКоманда. ПоказыватьОповещение= ПоказыватьОповещение;
НоваяКоманда. Модификатор= Модификатор;
КонецФункции
Функция СведенияОВнешнейОбработке() Экспорт
ПараметрыРегистрации = Новый Структура;
МассивНазначений = Новый Массив;
МассивНазначений.Добавить("Документ.ПриемНаРаботу");
ПараметрыРегистрации.Вставить("Вид", "ПечатнаяФорма"); //может быть - ЗаполнениеОбъекта, ДополнительныйОтчет, СозданиеСвязанныхОбъектов...
ПараметрыРегистрации.Вставить("Назначение", МассивНазначений);
ПараметрыРегистрации.Вставить("Наименование", " Привет мир "); //имя под которым обработка будет зарегестрирована в справочнике внешних обработок
ПараметрыРегистрации.Вставить("Версия", "1.0");
ПараметрыРегистрации.Вставить("БезопасныйРежим", ИСТИНА);
ПараметрыРегистрации.Вставить("Информация", " ОБРАЗЕЦ ");//так будет выглядеть описание печ.формы для пользователя
ТаблицаКоманд = ПолучитьТаблицуКоманд();
ДобавитьКоманду(ТаблицаКоманд, "Привет мир", "Макет", "ВызовСерверногоМетода", Истина, "ПечатьMXL");
ПараметрыРегистрации.Вставить("Команды", ТаблицаКоманд);
Возврат ПараметрыРегистрации;
КонецФункции
Собственно в ней и придется Вам ковырять каждый раз, когда Вы создаете новую внешнюю печатную форму. Из куска кода видно, что привязывать её мы будем к документу "Прием на работу", соответсвенны Вы пишете своё. Называться печатная форма у нас будет "Привет мир", опять таки меняем на своё. Вот тут в шаблоне удобно будет написать явную билеберду, чтобы она бросалась в глаза, чтобы не забыть её исправить потом, на мой взгля "Привет мир" подходит как нельзя кстати. Версия - это для себя, пишите что хотите, она будет отображаться в форме элемента справочника внешних обработок. Слово "ОБРАЗЕЦ" - тоже видно только в форме справочника печатных форм. Далее добавляем команду, вот тут вторым параметров передается имя кнопки, это то, что увидит пользователь в документе в пункте меню "печать".
Этого набора из трех процедур достаточно, чтобы обработка добавлялась в справочник внешних обработок, весь этот запутанный код - сервисный и к алгоритму печати не имеет отношения. По сути, авторы БСП вынудили нас так сложно программировать, если раньше вы сразу приступали к написанию функции "Печать", то теперь при написании обработки с нуля, а не по образцу, Вы потратите время на сервис. Раньше параметры регистрации были не обязательными и указывались в макете обработки, теперь все выглядит намного серьезней. Первое впечатление, когда я увидел это - круто, столько возможностей, все унифицированно... а на практике всегда создаю всего одну команду в одной обаботке, и цепляю её к одному документу. Т.е. по факту мне нужно две строки для регистрации: имя объекта, название кнопки. А тут все так... ну да ладно, не мне судить.
Шаг четвертый - не менее интересный.
Функция ПЕЧАТЬ?
А вот и нет, теперь не функция, а процедура.
А как вернуть макет?
Послать его в функцию глобального модуля подсистемы печати.
Окай
Вот текст этой процедуры:
Процедура Печать(МассивОбъектов, КоллекцияПечатныхФорм, ОбъектыПечати, ПараметрыВывода) Экспорт
Если УправлениеПечатью.НужноПечататьМакет(КоллекцияПечатныхФорм, "Макет") Тогда
УправлениеПечатью.ВывестиТабличныйДокументВКоллекцию(КоллекцияПечатныхФорм,
"Макет", "Макет",
СформироватьТабДокумнтОбразца(МассивОбъектов, ОбъектыПечати));
КонецЕсли;
КонецПроцедуры
Теперь разяснения. В первой строке процедуры идет немного непоняное условие. Дело в том, что при вызове процедуры печати система передает нам таблицу значений, в которой указано, что нам надо напечатать. Посути функция УправлениеПечатью.НужноПечататьМакет(...) проверяет наличие в таблице значений строки в которой в колонке "ИмяВРЕГ" строки с названием макета. На практике в большинстве случаев вещь бесполезная, т.к. наша обработка будет уметь формировать только одну печатную форму. Т.е. это условие можно опустить и на работоспособность это не повлияет.
Далее УправлениеПечатью.ВывестиТабличныйДокументВКоллекцию(...) - она то как раз и добавляет табличный макет куда нужно, чтобы потом вывести его на экран. Если Вам нужно показать свой табличный документ в своем окне (не в типовом), то не вызывайте эту процедуру, а просто напишите тут свой код.
Еще хочу добавить, что процедура Печать выполняется на клиенте и при необходимости Вы можете тут открыть произвольную форму, с целью спросить дополнительную информацию у пользователя необходимую для печати.
Далее СформироватьТабДокумнтОбразца(...) - это функция, которую нам предстоит написать в модуле обработки и которая возвращает табличный документ. В 100 из 100 случаев она будет серверная, т.к. нам надо получить значение реквизитов из объектов перечисленных в параметре "МассивОбъектов".
Шаг пятый - формируем макет.
УРА, мы наконец приступим к алгоритму формирования макета, получению данных и т.д.
Но в нашем образце мы поступим прозаично и тут даже комментировать не буду)))
Функция СформироватьТабДокумнтОбразца(МассивОбъектов, ОбъектыПечати)
табДок = Новый ТабличныйДокумент;
макет = ПолучитьМакет("Макет");
ОбластьШапка = Макет.ПолучитьОбласть("Шапка");
табДок.Вывести(областьШапка);
Возврат табДок;
КонецФункции
Вот собственно и все, спасибо за внимание
Как добавить (зарегистрировать) внешнюю печатную форму (или обработку) в 1С Бухгалтерия 8.3 (редакция 3.0)
2019-05-15T13:40:54+00:00Часто у бухгалтера возникает необходимость в дополнительной печатной форме к какому-нибудь из стандартных документов 1С:Бухгалтерия 8.3 (редакция 3.0). Или нужна дополнительная обработка, например, чтобы автоматически заполнить документ или ввести новый на основании. Обычно такая возможность уже кем-нибудь разработана и её можно найти или заказать у программиста. И вот доработка получена, осталось только добавить её в бухгалтерию. Как это сделать? Об этом ниже по шагам.
1. Откройте 1С Бухгалтерия 3.0 и выберите в левой панели раздел "Администрирование"->"Печатные формы, отчеты и обработки" ():
2. Здесь найдите и выберите пункт "Дополнительные отчеты и обработки", предварительно установив галку "Дополнительные отчеты и обработки" слева:
3. Нажмите кнопку "Добавить из файла...".

4. И выберите файл с внешней печатной формой или обработкой (расширение epf).

5. В новом окне нажмите кнопку "Записать и закрыть".

6. Откройте нужный документ и убедитесь, что в кнопке печать появился ещё один вариант печатной формы или пункт в меню "Создать на основании" или новая кнопка на панели инструментов формы. Готово!
С уважением, Владимир Милькин (преподаватель и разработчик ).
Как известно – без бумажки ты.. не может обойтись ни один серьезный бизнес. И когда мы говорим, что в 1С есть какие-то там электронные документы, то сразу же возникает вопрос как их распечатать в бумажном виде.
Процесс печати электронного документа 1С называется печатная форма 1С.
У каждого документа может быть несколько печатных форм 1С. Например, документ Реализация товаров и услуг (т.е. продажа) печатается в печатные формы 1С: ТОРГ-12, Накладная, Товарно-транспортная накладная, Акт оказанных услуг и так далее.
Суть печатной формы 1С – это шаблон (типа документа Excel), в котором заданы переменные. При процессе печати вместо переменных подставляется текст из электронного документа. Шаблон обычно хранится в конфигурации.
Проблема изменения типовой печатной формы 1С в том, что обычно типовую конфигурацию не желательно изменять, иначе будет сложнее обновляться. Поэтому появились начали изобретать велосипед различные методики использования внешних печатных форм 1С.
Внешняя печатная форма 1С – это шаблон печати, который хранится как то отдельно от самой конфигурации.
Однако это все теория. А как создать самому печатную форму? А еще лучше – как внести изменения в существующую?
Как печатается документ 1С
Чтобы распечатать любой документ 1С (который может быть распечатан) – нужно в документе нажать кнопку Печать. 1С предложит выбрать печатную форму 1С для этого документа из списка.

Слева от кнопки Печать обычно находится кнопка быстрого доступа к последней выбранной печатной форме 1С.
Результат печати выглядит вот так. Чтобы распечатать его на принтер, нужно поставить курсор в печатную форму 1С, нажать Ctrl+P или кнопку с принтером на панели кнопок или в меню Файл/Печать.
Настройки печати (поля, ориентация листа и т.п.) расположены в меню Файл/Параметры страницы. Также в настройках пользователя можно сделать, чтобы печать производилась сразу на принтер.
Откуда берется эта печатная форма?
Где находится печатная форма 1С
Зайдем в конфигуратор. Найдем в окне конфигурации нужный документ. Раскроем его ветку Макеты. Именно они и превращаются в печатную форму 1С при печати.

Однако маловато будет – нам предлагали выбрать гораздо больше вариантов при печати. Дело в том, что множество макетов печатных форм 1С спрятано в другом месте.
Вернемся вверх окна конфигурации 1С. Откроем ветку Общие, а потом ветку Общие макеты. Именно здесь и находится большинство макетов. Особенно это касается регламентированных государством печатных форм 1С – ТОРГ 12, Счет фактура и т.п.
Кстати не сложно заметить, что макетов ТОРГ12 или СчетФактуры Вы увидите несколько. Почему? Это легко объяснить. Законы и требования периодически меняются. Но мы не можем просто изменить один и тот же макет – а если придется распечатать документ от даты, которая находится ранее даты изменения. Поэтому делается несколько макетов и в зависимости от даты документа используется правильный.

Но и это не все! Есть же еще внешние макеты. Где же хранятся они?
Вернемся в режим 1С Предприятие. Через меню пользователя с административными правами Операции/Справочники, выберем справочник Внешние обработки.

Строки этого справочника, которые имеют вид Печатная форма, добавляют варианты печати для документа, указанного в таблице Принадлежность печатной формы (на картинке это Реализация товаров услуг).
Для того, чтобы это заработало – Вы должны сделать внешнюю обработку, которая имеет в своем модуле объекта процедуру Печать() с пометкой Экспорт, которая организует процесс печати.
Но мы забегаем вперед. Давайте сначала посмотрим как организован макет печатной формы 1С.
Макет печатной формы 1С
Макет печатной формы 1С выглядит следующим образом.

Как Вы видите – он поделен на блоки. Блоки могут быть горизонтальные (имя слева) и вертикальные (имя вверху).
Сам макет в том виде какой он есть – не печатается. Печатаются отдельные блоки. Программист в процедуре обработки печати указывает порядок блоков и количество повторений каждого блока. В результате складывается печатная форма.
Для того, чтобы назначить область – выделите несколько строк (или несколько колонок) и выберите в меню Таблица/Имена/Назначить имя. Чтобы убрать – там же есть команда Убрать имя.

Название нужно для того, чтобы к области можно было обращаться из программного кода. Название можно назначить не только строкам или колонкам, но и просто нескольким ячейкам. Для этого выделите ячейки и выберите то же меню.
Однако по умолчанию названия произвольных ячеек не отображаются. Чтобы увидеть их – выберите пункт меню Таблица/Имена/Отображать именованные ячейки.
Итак, сегодня мы узнали, что печатная форма 1С формируется с помощью макета. Макет состоит из блоков – по умному – именуемых областей.
Типовые (обычно используемые) блоки для печатной формы:
- Шапка – выводится заголовок документа
- Строка – выводится одна строка таблицы, этот блок повторяют столько раз, сколько нужно распечатать строк
- Подвал – выводится окончание документа.
Теперь нам нужно разобраться с тем,
Итак! Есть конфигурация (например "Управление торговлей", редакция 10.3), и для нее необходимо разработать внешнюю печатную форму. Для примера возьмем типовой документ "Счет на оплату покупателю" (хотя внешние печатные формы можно создавать не только для документов, но и для справочников).
Пример для 1С 8.3 (Управляемые формы)
Пример разработки внешней печатной формы для управляемого приложения можно посмотреть .Задача
Разработать внешнюю печатную форму, которая будет доступна из документа "Счет на оплату покупателю", и которая будет содержать наименование организации, контрагента и перечень товаров с ценой, суммой и количеством.Поехали!
Первое что нужно сделать, это создать файл внешней обработки. Обработка должна содержать три основных момента:- Реквизит "СсылкаНаОбъект" с типом "ДокументСсылка.СчетНаОплатуПокупателю"
- Макет, который будет выводиться на печать
- Экспортную Функцию "Печать()" которая возвращает табличный документ
"Рисуем макет"
Наш макет будет содержать две области:- Заголовок (шапка) документа (в этой области будут размещены наименования организации и контрагента), и шапка таблицы (с наименованием колонок)
- Таблица с товарами (колонки, с наименование количество и суммой)

Функция "Печать()"
Вот форма почти и готова. Осталось написать программное заполнение полей табличного документа. Эти действия выполняются в модуле объекта обработки, в функции под название "Печать", которая ОБЯЗАТЕЛЬНО должны быть экспортной.Этап №1. Получение данных для шапки, заполнение параметров шапки, и ее вывод в табличный документ ТабличныйДокумент = Новый ТабличныйДокумент; Макет = ПолучитьМакет("НашМакет"); ЗапросДанных = Новый Запрос("ВЫБРАТЬ | ПРЕДСТАВЛЕНИЕ(СчетНаОплатуПокупателю.Контрагент) КАК Контрагент, | ПРЕДСТАВЛЕНИЕ(СчетНаОплатуПокупателю.Организация) КАК Организация |ИЗ | Документ.СчетНаОплатуПокупателю КАК СчетНаОплатуПокупателю |ГДЕ | СчетНаОплатуПокупателю.Ссылка = &Ссылка"); ЗапросДанных.УстановитьПараметр("Ссылка", СсылкаНаОбъект); Шапка = ЗапросДанных.Выполнить().Выбрать(); Шапка.Следующий(); Область = Макет.ПолучитьОбласть("Шапка"); Область.Параметры.Заполнить(Шапка); ТабличныйДокумент.Вывести(Область); Этап №2. Получение данных табличной части, и построчный вывод товаров
ЗапросДанных.Текст = "ВЫБРАТЬ | _Товары.НомерСтроки, | ПРЕДСТАВЛЕНИЕ(_Товары.Номенклатура) КАК Номенклатура, | _Товары.Количество, | _Товары.Цена, | _Товары.Сумма |ИЗ | Документ.СчетНаОплатуПокупателю.Товары КАК _Товары |ГДЕ | _Товары.Ссылка = &Ссылка"; Выборка = ЗапросДанных.Выполнить().Выбрать(); Область = Макет.ПолучитьОбласть("Данные"); Пока Выборка.Следующий() Цикл Область.Параметры.Заполнить(Выборка); ТабличныйДокумент.Вывести(Область); КонецЦикла; Этап №3. Возврат табличного документа и функции печать Возврат ТабличныйДокумент;
Добавляем нашу внешнюю печатную форму в 1С
Заходим в меню "Сервис - Внешние печатные формы и обработки - Внешние печатные формы" В открывшемся окне создания элемента, выполняем следующие действия:
В открывшемся окне создания элемента, выполняем следующие действия:
- Загружаем файл внешней обработки
- Указываем для какого документа (или справочника) конфигурации, предназначена печатная форма
- Записываем изменения

Печатаем!
Открываем любой документ "Счет на оплату покупателю" (с заполненной табличной частью "Товары", потому что именно оттуда мы берем данные для заполнения), нажимаем кнопку "Печать", в открывшемся окне, выбираем НАШУ печатную форму, и нажимаем "Печать"
ВНИМАНИЕ! Такой алгоритм разработки подходит ТОЛЬКО для "Обычного приложения". Печатные формы для конфигураций в режиме "Управляемое приложение" отличаются!
Файл печатной форме которая показана в примере можно
Последние материалы сайта
Одноклассники

Borderlands - Системные требования
Могучий Diablo гордо восседал на троне, заботливо построенном миллионами преданных геймеров. Трон возвышался посреди озера пота, пролитого во время баталий на клавиатуре, незыблемо стоя на сваях восторженности и поклонения. Но ничто не бывает вечным в это
Кодеки и плееры

Отследить груз тк энергия
Независимо от того, предприниматель вы или частное лицо, скорее всего, вам уже приходилось сталкиваться с услугами транспортных компаний. Интернет-торговля набирает все большие обороты, что добавляет работы фирмам-представителям данной сферы. Как известно
Игры и программы

Спср-экспресс Служба доставки спср горячая линия
Для отслеживания посылки необходимо сделать несколько простых шагов. 1. Перейдите на главную страницу 2. Введите трек-код в поле, с заголовком " Отследить почтовое отправление" 3. Нажмите на кнопку "Отследить посылку", расположенную справа от поля. 4
Для Windows 7

Как проходить квесты в реальности?
Относительно новый вид проведения досуга - квесты в реальности в Минске - основательно внедрились в сферу развлечений. Многие уже имеют солидный опыт в их прохождении, но много людей даже никогда не бывали в квеструмах. Конечно, лучше один раз увидеть (в
Для чайников
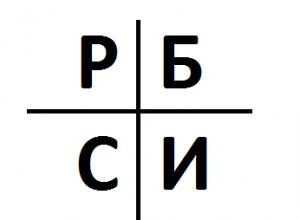
Как сделать деньги из ничего Как делать деньги из ничего
Здравствуйте, уважаемые читатели блога сайт. Вопросы о том, как заработать деньги сидя дома (работая в интернете) или даже занимаясь определенным видом деятельности оффлайн, задаются в сети достаточно часто.В этой статье мы рассмотрим четыре основных спос
Кодеки и плееры
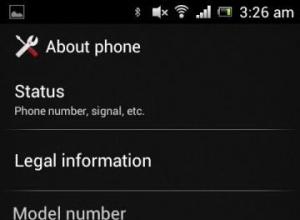
Как настроить мобильный интернет на Android: инструкции и лайфхаки
Это официальная инструкция для LG K10 LTE K430DS на русском языке, которая подходит под Android 6.0. В случае, если Вы обновили свой смартфон LG до более "свежей" версии или "откатились" до более ранней, то Вам стоит попробовать другие подробные инструкц


