Как добавить публикацию в инстаграм с компьютера. Как сделать публикацию в "Инстаграм": пошаговое описание и рекомендации Как сделать публикацию в инсте с компа
Доброго времени суток всем читателям моего блога! Если вы уже пользуетесь Instagram, то прекрасно знаете, как выложить фотографию с телефона. Но что делать, если ваша любимая фотография находится на компьютере? Казалось бы, ответ очевиден – зайти в инстаграм через браузер! И да и нет! На самом деле, все не так-то просто, ведь сайт https://www.instagram.com не поддерживает функцию загрузки контента, сделать это можно только в мобильном приложении. Вы можете долго искать кнопки и рыться в настройках, но у вас все равно ничего не выйдет. Чтобы узнать, как загрузить фото в инстаграм с компьютера, внимательно читайте мою статью!
Из этой статьи вы узнаете:
Кто-то может сказать, что никакой проблемы нет, можно подключить любой обменник, типа Google Диска, Яндекс.Диска, залить фото на облако, а потом получить к нему доступ, используя ту же программу на телефоне. Это отличное решение! И я сама часто так делаю. Это удобно и просто. Кроме того, такой способ хранения данных экономит свободное место в памяти вашего смартфона.
Но меня интересует именно техническая возможность загрузки снимков непосредственно с компьютера. Ведь раз есть какой-то запрет, то должны быть и пути обхода. Так уж устроен человек. Душа требует нарушения правил!
Я долго билась над решением этой задачки и у меня вышло! Оказывается, браузер можно обмануть! И сейчас я наглядно продемонстрирую вам, как добавить фото с компьютера без программ и приложений.
Для этого нужно всего лишь настроить ваш браузер, немного схитрить, покопавшись в коде. Только не пугайтесь, программистом быть совсем не обязательно! Я же справилась, а значит, справитесь и вы. Внимательно следуйте инструкции.
Браузер Google Chrome
Простой, я бы даже сказала примитивный дизайн и быстродействие – вот за что этот браузер полюбился большинству пользователей во всем мире. Я не исключение и тоже считаю Chrome лучшим в своем роде. Поэтому начнем с него.
Для начала зайдите на сайт инстаграм, войдите в свою учетную запись. Теперь начинаем колдовать!
- Кликните правой кнопкой мыши в любом месте страницы и выберите пункт «Просмотреть код». Эту функцию вы также можете вызвать, нажав сочетание клавиш «Ctrl+Shift+I».
- Страница примет вот такой вид, который раньше меня всегда пугал, и я бежала к мужу со словами: « Я че-то нажала, и там все сломалось!»
- Не пугайтесь, именно в том месте, где «все сломалось» найдите значок мобильника (Toggle device toolbar «Ctrl+Shift+M») и нажмите на него.

Вид вашей страницы сразу изменится и станет похожим на экран мобильного телефона. Вы даже можете выбрать модель. Я выбрала iPhone

- Затем обновите страницу, и на экране воображаемого айфона появятся привычные нам кнопочки.

- Нажмите на значок камеры и выберите фото на вашем компьютере, которое вы хотите залить в инст. Функции редактирования здесь ограничены. Вы можете только выбрать масштаб снимка, подвигать его в разные стороны перед обрезкой, повернуть или наложить фильтр.

- Отредактировали? Щелкните кнопку «Далее» и можете вводить подпись. Все в привычном режиме. Разве что смайликов не хватает. Но хештеги писать можно. И если вы начнете вводить один из них, то увидите самые , которые предложит вам система в виде раскрывающегося списка. Здесь же можно добавить геолокацию.


Вот видите, все не так уж и страшно, как казалось сначала!
Internet ExplorerЕ
Если вы консерватор и по-старинке пользуетесь Internet Explorer, то это только плюс. Здесь все получается еще проще и быстрее.
- Авторизуйтесь в инстаграм и в правом верхнем углу браузера найдите значок «…». Нажмите и в появившемся меню выберите пункт «Средства разработчика». Или просто щелкните клавишу «F12».

- На странице тоже появится консоль для разработчиков. Но выглядит она немного иначе, чем в Хроме. Хотя суть остается прежней.

- Находим в меню пункт «Эмуляция», жмем.

- В открывшейся вкладке выбираем тип устройства. У меня Nokia Lumia 650. Но это опять же не принципиально. Обновляем страницу и вуа-ля! Заветные кнопочки для добавления фото уже на экране!

Функции редактирования такие же, как и в Хроме. Единственное, что мне не удалось сделать, так это подвигать фотографию влево-вправо. Обрезка произошла автоматически. Но фильтр наложить можно, хештеги выскакивают.

Геолокация не захотела включаться. Может я где-то накосячила. Попробуйте сами. Если у вас получится, напишите в комментариях, как вы этого добились.
Mozilla Firefox
Если вы человек оригинальный и пользуетесь браузером Mozilla, то не сомневайтесь, о вас я тоже позаботилась и нашла способ эмулировать мобильную версию Instagram, чтобы загрузить фото с компьютера.
Итак, алгоритм прежний. Заходим в учетную запись инстаграм через официальный сайт. Нажимаем правой кнопкой мыши на экран, щелкаем на надпись «Исследовать элемент».

Как и в двух предыдущих случаях, видим перед собой окно разработчиков. Включаем Режим адаптивного дизайна. Значок находится в правом верхнем углу консоли. Надеюсь, найдете.

А теперь важный момент. Размер изображения уменьшается и приобретает форму мобильника, но никакие кнопки сами по себе не появляются.

Поэтому на нашем воображаемом смартфоне находим поле «Настроить User Agent» и вставляем туда следующую строку:
Mozilla/5.0 (iPhone; CPU iPhone OS 10_2_1 like Mac OS X) AppleWebKit/602.4.6 (KHTML, like Gecko) Version/10.0 Mobile/14D27 Safari/602.1
Таким образом, мы задаем вид мобильного устройства.
Обновляем страницу. Готово!

Ура! Кнопка-фотоаппарат появилась. Значит можно загружать фото. Посмотрим, как обстоят дела с обработкой изображения. Так…тут все еще хуже, чем в Эксплорере. Фильтры не доступны. Работает только поворот и масштабирование. Обрезка автоматическая. Зато геометку я прикрепила без труда.
Вот такой интересный способ, как выложить в инстаграм фото с компьютера. Единственный недостаток заключаетс я в том, что таким путем можно выкладывать только фотографии. Видео не подтягиваются. Карусель из фото тоже сделать нельзя. Да и функционал ограничен.
Конечно, есть и другие методы. На просторах интернета вы можете найти различные сервисы, программы и . И я вам обязательно о них расскажу в следующей статье.
"Инстаграм" относится к ряду самых распространенных социальных сетей в мире. Именно поэтому многие современные пользователи задаются вопросом, как сделать публикацию в "Инстаграм". Раскрутка страницы здесь считается не только выгодной, но и востребованной. Продуктивная раскрутка профиля способствует притоку большого количества посетителей, что в дальнейшем принесет немалый доход. А приток начинается, как правило, с интересного контента, фото и видеороликов, от качества и количества которых зависит вероятность раскрутки "Инстаграм".
Вопрос, как сделать публикацию в "Инстаграм" с компьютера, является до сих пор актуальным, несмотря на существование достаточного количества сторонних клиентов в компьютерной версии, поддерживающих различные функции данной социальной сети. Однако работать с персональным компьютером для большинства пользователей является гораздо более удобным, чем с мобильными устройствами.
Публикация в "Инстаграм" через компьютер
Действительно, выполнить публикацию через компьютер более, чем реально. Существует несколько вариантов, как сделать публикации в "Инстаграме" через компьютер:
- при помощи онлайн-ресурсов;
- используя компьютерные клиенты социальной сети "Инстаграм";
- с помощью эмулятора.
Каждый из способов является по-своему эффективным, однако сегодня многие онлайн-ресурсы работают на платной основе, которые позволяют как опубликовать пост в "Инстаграме" непосредственно в браузере, так и продвинуть публикацию по просмотрам и накрутить лайки.
Все было бы хорошо, если бы не платные ресурсы. Поэтому часто ими пользуются именно представители крупных компаний, занимающиеся раскруткой и продвижением собственных брендов.
Существует и способ, как сделать публикацию в "Инстаграм", используя компьютер. В такой ситуации речь идет о различных ПК-клиентах, некоторые из них предоставляют возможность добавить посты, а некоторые - только просматривать посты других пользователей.
И как всегда, можно воспользоваться эмуляторами - специально разработанными приложениями, которые позволяют работать при помощи мобильных программ на компьютере.
Как сделать ссылку на публикацию в "Инстаграме"
Для публикации поста необходимо выполнить следующие действия:
- Во время просмотра поста в ленте новостей следует коснуться значка, имеющего форму бумажного самолетика, который располагается под определенным видеороликом или фотографией.
- В верхней части появиться возможность создания истории с подобным постом. Необходимо коснуться этой надписи.
- В результате выбранный пост можно будет увидеть в истории в виде стикера. Можно выбрать фоновый цвет, размер, а также передвинуть стикер по желанию, после чего история готова к публикации.
Посты, которыми делится пользователь в истории, отображают имена авторов постов. Важно обратить внимание на то, что при любом касании фотографии в истории пользователь автоматически переходит на публикацию. Делиться можно только постами открытых аккаунтов, так как опубликовывать контент закрытых не получится.
Репост фотографии в "Инстаграм"

Выполнить репост фотографии можно, соблюдая следующие рекомендации:
- выбрать фото, которое необходимо будет добавить в ленту;
- сделать скриншот экрана;
- обрезать фотографию в графическом редакторе при необходимости;
- добавить полученную фотографию в "Инстаграм".
Подобный способ позволяет довольствоваться исключительно стандартными функциональными возможностями персонального компьютера или смартфона.
Как выполнить репост из "Инстаграма" в другие социальные сети

"Инстаграм" предоставляет для пользователей расширенные возможности и позволяет делиться контентом не только внутри своей сети, но и за ее пределами. Сегодня проблема, связанная с тем, как сделать репост публикации в "Инстаграме", нашла свое решение. Достаточно лишь при наличии иных социальных сетей связать имеющиеся аккаунты между собой. В обновленных версиях пользователь, публикуя посты, может выбрать необходимую сеть из списка, в которой ему захочется разместить фото или видео.
Добавление публикаций в "Инстаграм" с телефона или планшета
Несмотря на свою простоту, процедура добавления и редактирования публикаций требует выполнения подготовительных этапов и знания интерфейса.

Если пользователь не так давно создал страницу в социальной сети, то перед тем как поразить весь мир качеством своего контента, ему потребуется выполнить следующие действия:
- после установки приложения на телефон в левой части экрана нажать на значок с тремя кнопочками;
- пролистать до конца страницу в контекстном меню и нажать на кнопку «Редактировать профиль»;
- по центру страницы можно заметить аватарку пользователя, на которую следует нажать, чтобы перейти в окно настроек;
- выбрать «Новое фото», после чего системой будет предложен ряд вариантов.
Система может предложить:
- произвести загрузку фото из галереи, выбрав необходимый файл и указав на галочку;
- импортировать публикации из иных социальных сетей благодаря возможности связывать аккаунты.
Следует заметить, что дата создания снимка не имеет никакого значения. Необходимо всего лишь выбрать подходящую публикация и импортировать ее на главную страницу, которую также можно будет прокомментировать и оценить. Как видно, нет ничего сложного в том, как сделать публикацию в "Инстаграме" с телефона или планшета, если следовать перечисленным рекомендациям.
Добавление фото в "Инстаграм" с телефона из галереи
Загрузить фото, которое располагается в памяти телефона или планшета, возможно, если оно было сделано не позднее последних 24 часов. Работает функция довольно странно, однако других способов социальная сеть пока что предоставить не в состоянии.

Как сделать публикацию в "Инстаграме" с телефона в историю? Следует воспользоваться недавно внедренной функцией Stories. Процесс выполняется следующим образом:
- После открытия мобильного клиента осуществляется переход в режим публикаций при помощи свайпа влево. Можно также воспользоваться активной кнопкой «+», которая располагается в левой части экрана.
- Появляется камера. После чего необходимо нажать на изображение галереи, расположенной рядом с центральной кнопкой снимка, и выбрать один или несколько файлов.
- В профиле должно появиться фото, которое было загружено из памяти телефона.
Если при входе в галерею список оказывается пустым, то это означает, что у пользователя отсутствуют фотографии, сделанные за последние сутки. Внести же другие фотографии или видеозаписи в "Инстаграм" не представляется возможным.
Удаление публикации в "Инстаграме"

К большому сожалению, некоторые из публикаций в "Инстаграме" могут быть не столь удачными, как хотелось бы. Они не только не собирают лайки, но и становятся объектом самых неадекватных комментариев. Существует множество причин, по которым пользователи часто хотят избавиться от неприятных для них публикаций. Удалить контент из "Инстаграма" можно следующими способами:
- Безвозвратное удаление. Потребуется выбрать фото и нажать на расположенную справа иконку опций. Как только появится выпадающее меню, необходимо выбрать параметр «Удалить».
- Безопасное удаление. Подобный способ позволяет перенести публикации в архив. В результате содержимое будет доступно только владельцу профиля в "Инстаграме" и скрыто от глаз посторонних пользователей. Для этого необходимо выбрать неудавшееся изображение и нажатием на многоточие отметить в выпадающем списке «Архив».
Публикации, удаленные безопасным способом, можно просматривать, ими можно делиться с подписчиками и друзьями, а самое главное - их можно в любой момент восстановить.
В заключение
Теперь благодаря советам, как сделать публикацию в "Инстаграме", каждый пользователь сможет разместить в собственном профиле интересные и качественные фотографии и видеоматериалы. Существуют также такие сервисы комплексного продвижения в "Инстаграме", как Doinsta, Pamagram и Zegram, на тот случай, если рост числа фолловеров оставляет желать лучшего или же требуется за короткий срок безопасно раскрутить свой аккаунт в "Инстаграме".
Как добавить несколько публикаций в Instagram с компьютера и телефона? Как добавлять фото и другие публикации в истории сети? Читайте инструкции в данной статье.
Создатели самой визуальной соцсети Инстаграм лет пять назад сделали долгожданный подарок любителям компьютеров и ноутбуков: появился сайт instagram.com . Но презент оказался с подвохом. В веб-версии можно зарегистрировать аккаунт , закрыть его от посторонних людей, получится удалить профиль (об этих операциях мы подробно написали). Однако важнейшее действие - как добавлять публикации в Инстаграм с компьютера - осталось только в приложении для телефона.
Пользователи с таким плачевным положением дел мириться не стали. Уже известно несколько вариантов, как с компа добавить публикацию в Инстаграм. Для этого можно применить дополнительные программы или расширения браузера, использовать облачное хранилище. Есть и невероятно простой, но не самый красивый способ: соедините компьютер и телефон проводом, перегрузите в мобильник снимки и видео, а уже потом выкладывайте их через приложение на свою страницу.
Теперь расскажем, как добавлять публикации в Инстаграм с компьютера, без дополнительных инсталляций, без проводов и облаков. Но нам придётся на мониторе ПК сделать подобие экрана телефона. А для этого надо заглянуть в панель разработчика. Не пугайтесь заранее, ничего сложного в инструкции нет. Порядок действий такой:
В поисковую строку браузера впишите адрес сайта instagram.com ;
Следующее действие - переход к панели разработчика, выполнить его можно по-разному: одномоментно нажать три клавиши Ctrl+Shift+I; кликнуть правой кнопкой мышки, а в меню выбрать опцию «Посмотреть код» или просто перейти через клавишу F12;
На открывшейся справа панели обратите внимание на два прямоугольника в верхней линейке, они должны быть выделены синим цветом;

После этого на мониторе появится подобие экрана с приложением Инстаграм, в числе прочего снизу будет и знак «+» для размещения публикаций;

Коснувшись «плюсика», вы сможете увидеть фото/видео, которые хранит ваш компьютер, выбирайте, что будете публиковать, делайте описание, не забывайте о хештегах (о самых популярных тегах и правилах их подбора - в другой статье), определяйте геолокацию;
Иногда пользователи, впервые применившие этот метод, жалуются, что волшебное превращение компьютера в телефон не всегда удаётся. В случае неудачи попробуйте выполнить перезагрузку страницы ещё раз. Можно также изменить вариант перехода к панели разработчика. Или выйти на сайт через другой браузер. Методом проб вы обязательно найдёте, что именно будет работать безотказно.
У Вас появились мысли по поводу того, чтобы купить живых подписчиков Инстаграм на свою страницу? Вы можете обратиться на наш сайт и мы поможем Вам решить этот вопрос недорого. К тому же на сервисе действуют постоянные скидки и акции.
Чтобы картина была полной, расскажем об иных способах, как добавить публикацию в Инстаграм. К числу лёгких можно отнести также работу через официальное приложение, специально созданное для компьютера. Сейчас появилось и такое. Оно обладает полноценным функционалом. Но есть существенный недочёт - установить приложение можно только, если на вашем компе операционная система Windows 10.
Более сложный способ - использование программ-эмуляторов (или имитаторов). В интернете можно обнаружить массу предложений. Но российским инстаграмерам особенно полюбился BlueStacks . У программы имеется версия на русском языке. Работает она с любым Windows или MacOS. И главное совершенно бесплатно.

Ещё одна бескорыстная программа - Gramblr . Через этот сервис можно не только публиковать фото и видео в Инстаграм, но и делать отсроченный постинг. То есть подготовить несколько публикаций, составить график, по которому они должны появляться в ленте. А остальное программа будет выполнять сама. Это очень заманчиво, но у Gramblr имеется один минус - нет интерфейса на русском языке.
Кроме того, стоит учесть, что любая дополнительная инсталляция несёт потенциальную угрозу для здоровья вашего компьютера. К сожалению, вместе с программами можно закачать вредоносные вирусы или ненужный вам софт. Кроме того, эмуляторы очень сильно замедляют все рабочие процессы. Так что не удивляйтесь, что после их установки компьютер зависает или надолго задумывается.
Перечисленные выше недостатки вы не получите, если будете добавлять публикации в Инстаграм при помощи облачных технологий. Интернет-хранилище вам понадобится в качестве посредника, через которого файлы из компьютера попадут в телефон, а уж затем - в Инстаграм. Опытные пользователи уверяют, что это самый оптимальный способ. Чтобы проверить их мнение, используйте эту инструкцию:
Фотографии или видео из компьютера загрузите в любое, привычное для вас облачное хранилище, к примеру, Яндекс.Диск;
Зайдите в «облако» через свой телефон;
Откройте фото/видео, нажмите на команду для выбора приложения, отметьте Instagram;
Обработайте будущую публикацию и опубликуйте в социальной сети;
Или сделайте по-другому: на телефоне зайдите в аккаунт Инстаграм, затем опубликуйте фото/видео, загруженное из «облака», как обычно.
Как вы убедились, сделать публикацию в ленте Инстаграм через веб-версию - не такая уж трудная задача. У неё есть сразу несколько вариантов решения. Выбирайте тот, что нравится вам.
Мы подробно рассмотрели, как добавить фото в публикацию Инстаграм, но стоит ещё узнать, как что-либо скачать из Инстаграм и как удалить файлы из ленты и истории в этой соцсети. Ещё больше полезного, любопытного и важного про общение, раскрутку и заработок в 8 социальных сетях вы найдёте на сайте ави1.ру . Обязательно загляните на эту платформу, чтобы стать эффективным пользователем.
Раздел Stories (по-русски истории) появилась в Инстаграме не так давно. Особенность этой опции - мимолётная жизнь публикации. От появления истории в аккаунте до её исчезновения проходит всего 24 часа. Причём пропадает она сама собой. Правда, можно сохранить свой фото- или видеорассказ в разделе «Актуальное». Тогда он будет украшать ваш профиля столько, сколько вы захотите.
Разберёмся, как добавить публикацию в историю Инстаграм в мобильном приложении:
Открываем Instagram, нажимаем на символ «фотокамера», который расположен в верхней левой части экрана, или проводим пальцем вправо по любому месту ленты;

Касаемся белой круглой кнопки внизу, чтобы снять фотографию, а для съёмки видео удерживаем её;
Или достаём фото из памяти телефона, для этого проводим вверх на любой части экрана;
Затем создаём историю, используя новые опции: нажимаем на спецзначки; «карандашик» делает рисунок, «Аа» - для наложения текста, «квадратный смайл» добавляет наклейки;
Если необходимо что-либо убрать, перетаскиваем объект в «корзину», значок находится внизу экрана;
После того, как завершим оформление истории, касаемся слов «Ваша история», они слева и снизу экрана.
Если ваш рассказ будет длинным, можно выложить ряд фотографий. Снимки во время просмотра будут показываться по очереди.
Очень выгодная и эффективная покупка лайков в Инстаграм ждет Вас прямо сейчас! Достаточно сделать один клик по ссылке, и Вы получите любое количество положительных оценок за сущие копейки с возможностью выбрать персональное предложение, которое позволит Вам сделать максимально оптимальное приобретение.
Выясним, как добавить публикацию в историю Инстаграм, используя возможности компьютера. Как вы заметили, значок этой функции «фотокамера» в веб-версии отсутствует. Но для сочинения историй можно использовать почти все способы, о которых говорится в первой главе. Пожалуй, самый удобный вариант делать это через официальное веб-приложение. Сложнее будет с методом, где используется панель разработчика. Этот способ применим только для ноутбука, а в стационарном ПК не сработает. А программы-эмуляторы с задачей справятся играючи. Рассмотрим, как воспользоваться BlueStacks:
Загружаем BlueStacks с официльного сайта на компьютер и запускаем;
Входим в раздел «Мои приложения», в поиске вставляем «Instagram»;
Устанавливаем на компьютер имитацию мобильного приложения;
Входим в свой аккаунт;
Вверху и справа кликаем на «фотокамеру» для сотворения истории, далее всё выполняем, как в мобильном приложении.

Вы узнали о разных способах для размещения публикаций в Инстаграм, в том числе и в Stories. Как вы поняли, вовсе не обязательно делать это с телефона, подойдёт и компьютер.
Активисты сети Инстаграм обожают делиться своими впечатлениями. Поэтому в течение дня выкладывают в свой аккаунт десятки постов. Специально для таких репортёров расскажем, как добавить несколько публикаций в Инстаграм. В нём есть инструмент, позволяющий размещать в ленте до 10 фотоснимков или видероликов.
Для этого следуйте нашей инструкции:
Зайдите в свой аккаунт в мобильном приложении Instagram;
Коснитесь «+», чтобы начать публикацию;
Затем выберите «Галерея»;
Потом нажмите на «квадратики» возле опции «Выбрать несколько»;

Выберите ряд фото или роликов (но не больше 10);
При желании каждое можно обработать индивидуально, но придётся сохранять общую ориентацию;
Закончив редактирование, нажмите на слово «Далее», на экране вверху и справа;
Используйте общий фильтр или отдельный к каждому снимку;
Когда требуется, изменяйте очерёдность выкладки фото, перетащив их, снова - на «Далее»;
Описание, как и геолокацию дайте ко всей публикации в целом;
На странице будет отражаться начальное фото, а под ним точки. Проведите по ним, чтобы посмотреть всю публикацию. Стоит учесть, что закачка нескольких фото/видео занимает немало времени. Длительность процесса зависит от скорости интернета.
Другой способ, как добавить несколько публикаций в Инстаграм - объединить их единым коллажем. Для этого придётся скачать приложение Layout, разработанное для Instagram, есть версии для айфонов и устройств на Android. Детальнее познакомимся с использованием Layout:
Загрузите и откройте Layout на телефоне, коснитесь «Все» для полного обзора фотогалереи; опция «Лица» покажет лишь изображения людей, а «Недавние» - 30 последних;
Выбирайте до 9 фото для коллажа, после нажатия на них проявится отметка «галочка»;
Сверху экрана отметьте тот шаблон коллажа, что вам нравится;
Обработайте снимки, измените масштаб;
Для публикации коллажа в Инстаграме, коснитесь символа сети.
Используя Layout можно оперативно снять на iPhone ряд фотографий и сразу же собрать из них коллаж. Для этого примените опцию «Фотокабина», которая спрятана за иконкой «объектив». Это имитация «моментального фото». Расскажем, как она действует:
Нажмите на иконку «объектив» для запуска «Фотокабины»;
Коснитесь голубого кружочка с точкой внутри, так вы сделаете 4 снимка подряд фронтальной камерой айфона;
Из вариантов, которые располагаются вверху экрана, отметьте приемлемую форму коллажа;
Обработайте фото, открывая все по отдельности;
Сохраните коллаж, нажав соответствующую кнопку, и отправьте своё создание в ленту Инстаграм, нажав на значок сети.
И наконец, как добавить несколько публикаций в Инстаграм при помощи уже известной вам программы Gramblr. Она работает с веб-версией сети и предоставляет возможность выкладывать снимки не все сразу, а постепенно, по графику. Этот вариант очень удобен тем, занимается раскруткой своего аккаунта и заботится о регулярном обновлении контента. Как же работать с Gramblr :
Предлагаем Вам не медлить и заказать комментарии к постам в Инстаграме, чтобы получить большой шанс увеличить рейтинг своей страницы в сети. Кроме недорогих цен, Вы также получаете возможность составить собственный текст комментариев или добавить абсолютно рандомные сообщения.
Закачайте программу с официального сайта gramblr.com ;
Установите её и выполните регистрацию;
Перетащите фото в окно Gramblr или кликните на центральном поле, чтобы открылась папка загрузок;

Снимки обрежьте, обработайте фильтром, сделайте анимацию (для неё есть кнопка «Motion»);
Прибавьте текст-описание с хэштегами и публикуйте фото, если нужно отсрочить действие, примените кнопку «Schedule».
Итак, мы рассмотрели, пожалуй, все самые эффективные способы размещения публикаций в Инстаграм для различных устройств. Вам осталось сделать качественные и эмоциональные снимки или снять видео, выполнить наши инструкции, чтобы получить комментарии и лайки.
Мы выпустили новую книгу «Контент-маркетинг в социальных сетях: Как засесть в голову подписчиков и влюбить их в свой бренд».

Инстаграм создавался как мобильное приложение, и официально выкладывать фотографии можно только с телефона. В некоторых случаях удобно только с компьютера: снимки сделаны на камере, длинный текст некомфортно набирать на маленьком экране, низкая скорость соединения с интернетом. Специальные сервисы и программы уже нашли способ, как опубликовать посты в Инстаграме через компьютер. Перед началом работы нужно знать несколько правил.
Предупреждение
Инстаграм поощряет пользователей мобильного приложения. Попытки опубликовать фотографии с компьютера могут обернуться различными проблемами. В том числе, блокировка аккаунта за загрузку из сторонних сервисов. Большая часть из них требует личные данные для входа: пароль и логин.
Иногда нужно выполнить подтверждение через телефон. Разработчики создали сложную систему, чтобы избежать спама и автоматизированных действий: накрутки лайков, комментариев и т.д. Может потребоваться даже смена пароля.
На сайте действуют спам-фильтры для блокировки слишком активных аккаунтов. Когда число лайков, постов или комментариев превышает более 150 единиц в час, соответствующие кнопки становятся недоступными.
Будьте предельно осторожны с передачей персональной информации подозрительным инструментам, за ними могут скрываться мошенники. Рассмотрим, как постить в Инстаграм с компьютера и какие программы могут в этом помочь.
Как сделать пост в Инстаграме с компьютера через веб-браузер
Браузер - самый простой метод публикаций с компьютера. Все что нужно - современная версия. Рассмотрим действия на примере, Firefox.

Преимущества загрузки через браузер:
- самый быстрый способ;
- не нужно устанавливать дополнительный софт;
- нет спам-фильтров: соцсеть считает, что пользователь сидит через телефон.
Из недостатков можно выделить отсутствие планировщика медиаконтента.
BlueStacks
BlueStacks - удобная программа, которую можно скачать с главной страницы официального сайта. Это эмулятор, который умеет полностью воссоздавать функционал Android на персональном компьютере. Весит много, может подтормаживать. Бесплатен и содержит рекламу. Первое время придется привыкнуть, как делать посты в Инстаграм в BlueStacks с компьютера.
После установки, зайдите в приложение и нажмите на шестеренку. Вам предложат зарегистрировать аккаунт Google или открыть уже существующий. Авторизируйтесь и начните искать Instagram. Установите его, нажав соответствующую кнопку, аналогично мобильному скачиванию программы. Теперь социальная сеть будет доступна в мобильной версии на экране монитора. Можно создать ярлык на рабочем столе.
Чтобы загрузить фотографию, достаточно будет перетащить ее в окно эмулятора, который выдаст список приложений для отправки. Выберите Instagram. Вам доступны все функции обработки: фильтры, обрезка. Добавьте текст, хэштеги, отметьте людей и опубликуйте первую запись с компьютера. Все действия по аналогии с мобильным приложением.
Gramblr
Еще одно решение, как написать и разместить пост в Инстаграме с компьютера - это Gramblr. При запуске он просит пароль и логин от аккаунта. Функция программы - именно загрузка фотографии и подпись к тексту. Набор фильтров ограничен стандартными, есть обрезка до квадрата. Надо добавить текст, теги и отправить запись. Инструмент также предоставляет историю выкладываемых публикаций и умеет загружать по расписанию. Важно, чтобы при постинге компьютер был включен.
Instaposting
Instaposting - бесплатный сервис, не требующий даже регистрации.
Как добавить пост в Инстаграм с помощью Instaposting с компьютера:
- Начните создавать пост: загрузите фотографию из проводника или перетащить ее в область программы;
- Отредактируйте изображение, если есть необходимость: фильтры, обрезка;
- Когда будете публиковать пост, сервис попросит пароль и логин от аккаунта.
Инструмент также позволяет загружать посты с видео в mp4-формате.
Flume
Flume реализован только для операционной системы Mac OS и поддерживает все инструменты Инстаграма. Однако функции добавления с компьютера доступны только в Pro версии после подписки. Изначально приложение было в Mac App Store. Из-за нарушения правил соцсети, его изъяли, но пользователи продолжают работать со старыми версиями этой программы.
Instmsk
Uplet
Uplet - еще один инструмент, решающий задачу, как размещать посты в Инстаграм через компьютер. Доступен для Mac OS на платной основе. Пост делается в несколько кликов: загружается фотография, заполняется описание, хэштеги и т.д., все как в обычной версии. Не имеет широких настроек для редактирования изображений.
InstaPlus.me
Сервис InstaPlus.me обладает более расширенным функционалом:
- загрузка фотографий с компьютера: встроенный фоторедактор;
- описание поста с хэштегами;
- планирование даты публикации;
- накрутка подписчиков.
На первые 5 дней предоставляется бесплатное использование.
Официальная версия Instagram для Windows 10
Приложение для Windows 10 позволяет пользователям снимать трансляции, отправлять сообщения в Direct и загружать Сториз.
- Откройте настольную версию Instagram.
- Нажмите на значок фотоаппарата.
- Выберите фотографии в папках.
- Разрешите доступ к микрофону и камере, если собираетесь проводить трансляцию.
Добавлять фотографии еще нельзя, но, возможно, в будущем эта функция будет реализована по многочисленным просьбам пользователей.
Как редактировать пост в Инстаграме с компьютера
Еще одна задача, которая стоит перед пользователем - как отредактировать пост в Инстаграме без мобильного приложения, с компьютера. Например, была допущена ошибка. Instaredactor поможет с решением этой задачи.
Основной функционал:
- Редактирование записей;
- Верстка текста;
- Автопостинг;
- Синхронизация через облако;
- Контент-план.
Как удалить пост в Инстаграме с компьютера
Удалить пост с мобильного приложения просто, социальная сеть предусмотрела эту возможность. Некоторое время ссылки на фотографии будут актуальны, но после обновления сервисов они исчезнут и вместе с ними вся информация: лайки, комментарии. Вот только в официальной версии на компьютер функции удаления нет. Зато можно использовать эмулятор BlueStack. Через него можно полноценно пользоваться Инстаграмом: публиковать, редактировать и удалять посты.
Как запланировать пост в Инстаграме с компьютера
Перейдем к инструментам, которые помогут не только опубликовать пост, но и запланировать его на определенное время.
- Onlypult. Содержит фоторедактор с большим количеством настроек: фильтры, обрезание, устанавливает хэштеги и геолокацию. Встроен календарь и планнер для планирования публикаций. Кроме того, ресурс анализирует активность пользователей: лайки, комментарии. Предоставляет подписку за 12 долларов, есть пробный период.
- Smmplanner. Сервис работает с различными соцсетями. Одно из преимуществ безопасности: не хранит пароли на сервере, а использует специальные алгоритмы. Умеет накладывать водяные знаки, ищет самые популярные посты. Предлагает 50 бесплатный постов в месяц. Доступны тестовый период и подписка.
- Smmbox. Этот сервис отличает понятный интерфейс и удобная навигация. Накладывает водяные знаки на изображение. Умеет быстро планировать и размещать запись. Предлагает две недели попробовать бесплатно.
Из основных минусов - платная подписка. И как говорилось в начале, Инстаграм может потребовать подтвердить пароль, вплоть до процедуры его сброса. Все действия занимают время, нужно быть готовым.
Теперь работать в Инстаграм можно и с мобильного приложения, и с компьютера.
Подводим итоги
Мы рассмотрели 9 способов, как создать и публиковать посты в Инстаграм с компьютера, и это далеко не полный список. Будьте внимательны, передавая данные от аккаунта незнакомым сервисам: проверяйте наименование сайта, чтобы избежать взлома. О том, как защититься от фишинга, мы писали в статье «».
Войти в Инстаграм можно с любого компьютера через браузер или официальное приложение, но добавить в свой профиль фото у вас не получится в обоих случаях. Но есть некоторые способы, позволяющие обойти ограничение.
Почему нет функции «Добавить» на компьютере
Функция «Добавить», позволяющая загружать фотографии в профиль, отсутствует во всех компьютерных версиях Instagram из-за того, что компания позиционирует своё детище как мобильное приложение. То есть на первом месте для создателей Instagram стоят пользователи, авторизующиеся через телефон или планшет.
От количества пользователей зависит популярность ресурса, а значит и количество денег, которое можно на нём заработать. Поэтому компания приняла подобные меры ограничения, чтобы пользователи не делились на тех, кто сидит с компьютера, и тех, кто сидит с мобильного устройства.
Как добавить фото в Инстаграм с ПК на Windows
Существует несколько способов, с помощью которых можно загрузить снимок в Instagram из памяти компьютера: через браузер, изменив режим использования, сторонние сервисы и приложения или эмуляторы.
При помощи браузера
Если войти в Instagram через браузер на мобильном устройстве, то функция «Добавить» будет доступна. Если авторизоваться через компьютерную версию любого браузера, то подобной функции не будет. Но во всех современных браузерах есть функция, заставляющая любой сайт думать, что вы вошли с телефона или планшета. Изначально она используется только разработчиками веб-сайтов, но всё-таки ей нашли неожиданное применение:
 Включаем режим мобильного устройства
Включаем режим мобильного устройстваПри помощи официального приложения (только для Windows 10)
Существует бесплатное приложение Instagram для Windows 10. Если у вас установлена версия, выпущенная позже мая 2017 года, то функция «Добавить» будет доступна. Предварительно поместите нужные снимки в папку «Изображения» - «Альбом камеры» (находится на диске C). После этого кликните правой клавишей мыши по иконке Instagram и используйте функцию «Новая публикация» для загрузки фото.
Последние материалы сайта
Взлом

Лучшие изометрические игры на пк
Один из традиционных споров среди поклонников компьютерных игр относится к вопросу, что лучше: 3D-графика или изометрика? Собственно говоря, настоящего эпического холивара, типа, как между поклонниками Xbox и PlayStation, здесь не получилось. Вероятно, по
Одноклассники

Borderlands - Системные требования
Могучий Diablo гордо восседал на троне, заботливо построенном миллионами преданных геймеров. Трон возвышался посреди озера пота, пролитого во время баталий на клавиатуре, незыблемо стоя на сваях восторженности и поклонения. Но ничто не бывает вечным в это
Кодеки и плееры

Отследить груз тк энергия
Независимо от того, предприниматель вы или частное лицо, скорее всего, вам уже приходилось сталкиваться с услугами транспортных компаний. Интернет-торговля набирает все большие обороты, что добавляет работы фирмам-представителям данной сферы. Как известно
Игры и программы

Спср-экспресс Служба доставки спср горячая линия
Для отслеживания посылки необходимо сделать несколько простых шагов. 1. Перейдите на главную страницу 2. Введите трек-код в поле, с заголовком " Отследить почтовое отправление" 3. Нажмите на кнопку "Отследить посылку", расположенную справа от поля. 4
Для Windows 7

Как проходить квесты в реальности?
Относительно новый вид проведения досуга - квесты в реальности в Минске - основательно внедрились в сферу развлечений. Многие уже имеют солидный опыт в их прохождении, но много людей даже никогда не бывали в квеструмах. Конечно, лучше один раз увидеть (в
Для чайников
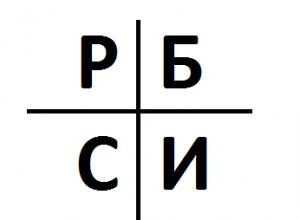
Как сделать деньги из ничего Как делать деньги из ничего
Здравствуйте, уважаемые читатели блога сайт. Вопросы о том, как заработать деньги сидя дома (работая в интернете) или даже занимаясь определенным видом деятельности оффлайн, задаются в сети достаточно часто.В этой статье мы рассмотрим четыре основных спос
