Как подключить USB-флешку к устройству на Android с помощью специального OTG-кабеля: решение проблем считывания и распознавания. Можно ли подключить флешку к смартфону? Как открыть usb накопитель на андроиде
Приветствую вас. Сейчас многие люди не знают, как подключить флешку к телефону. Потому что банально не подходит или есть другие причины, из-за которых не получается это сделать. В сегодняшней статье хочу разобрать этот вопрос по полочкам. Вы узнаете, как подключить флешку к телефону (смартфону) на Андроиде и как просмотреть файлы на ней.
Для чего нужно подключать флешку к смартфону, думаю, объяснять не нужно. Причины могут быть абсолютно разные и самые необычные. Может быть, рядом просто нет других устройств для чтения информации с флеш-накопителя, а может вы таким способом решили скинуть музыку себе на телефон.
Как подключить флешку к смартфону на Андроиде?
Если вы держите в руках обыкновенную USB флешку и свой любимый смартфон, то видите, что вставить ее некуда. Потому что у флешки тип USB Type-A, а у смартфона разъем micro USB Type-B. Вот ведь незадача. (Читайте подробнее про )
К счастью, многие современные смартфоны имеют поддержку технологии USB On-The-Go , что позволяет им использовать большинство периферийных устройств напрямую без помощи компьютера или ноутбука. Вы можете подключать мышь или клавиатуру, работать с флеш-накопителями и многое другое. Но для этого вам понадобится .
OTG-кабель как правило с одной стороны имеет полноценный USB Type-A, а с другой стороны micro USB Type-B. Поэтому, если у вас на смартфоне нет разъема micro USB, то для подключения флешки вам следует позаботиться о дополнительном переходнике. Хотя вероятность этого ничтожно мала, сейчас практически все смартфоны и планшеты имеют разъем micro USB Type-B.
В итоге, чтобы подключить флешку к телефону , нужно:
- чтобы ваш смартфон поддерживал технологию USB On-The-Go . Хоть сейчас ее поддерживают практически все смартфоны, тем не менее, бывают и исключения. Внимательно читайте характеристики телефона перед покупкой, если вам этот параметр важен.
- иметь в наличии . Стоит он недорого, поэтому неплохо, если он у вас все-таки будет. Мало ли когда пригодится.
Кабели-переходники к разным типам устройств
OTG кабели нужно подбирать в зависимости от того, какой разъем имеется на вашем смартфоне или планшете. Это может быть microUSB , apple Lightning или самый современный USB TYPE- C . В таблице представлены некоторые представители этих кабелей.
Как открыть флешку на Андроиде (планшете или телефоне)?
«Как открыть флешку на телефоне, там же нет ярлыка « Мой компьютер» и ничего похожего? » – удивитесь вы. Естественно, для этого нам нужен будет какой-нибудь файловый менеджер. У вас, скорее всего, есть какой-то простенький предустановленный менеджер файлов. Но если его нет, то нужно установить.
Сегодня популярными файловыми менеджерами на OS Android являются: «Файловый менеджер», «ES проводник», «Total Commander», «X-plore File Manager», «File Commander», «ASTRO» и другие. Их на самом деле очень много. Я, например, уже очень давно использую X-plore . Он полюбился мне еще со времен, когда на смартфонах популярной была операционная система Симбиан (Symbian OS). X-plore — удобный, функциональный и бесплатный менеджер. Что еще нужно?

X-plore — файловый менеджер
Дальше просто подключаете флешку к телефону и заходите в файловый менеджер. Там она отобразится со всем содержимым. Конечно совсем другой вопрос, со всеми ли файлами сможет работать смартфон? Это все-таки не компьютер. Но с основными сможет работать. Даже есть специальные программы для работы с таблицами Excel, но это настолько неудобно, что даже не знаю, для кого эти программы написаны.
Почему смартфон не видит флешку через OTG-кабель?
Причин, из-за которых ваш смартфон не видит флешку, может быть много. Давайте рассмотрим самые распространенные.

На компьютере тоже часто не видно флешку, почему? Читайте .
Полезное видео на тему подключения флешки к смартфону
Флешки micro USB
Возможно, вы не знали об этом, но существуют флешки, которые подходят к разъему micro USB. Эта информация может оказаться для вас полезной, если вы планируете часто подключать флешку к смартфону, тогда имеет смысл задуматься над такой покупкой.

Micro-USB флешка
Еще существуют комбинированные флешки, у которых с одной стороны выход USB Type-A, а с другой стороны – micro USB. Такую флешку вы можете подключать и к компьютеру и к смартфону. Подумайте, может это как раз то, что вам нужно.
Если вы все-таки решили купить флешку micro USB, то советуем обратить внимание на следующие модели с большим объемом памяти. К тому же они могут подключаться абсолютно к любому типу USB разъема.
Вывод по подключению флешки к телефону
В большинстве случаев, у вас получится без проблем использовать USB флешку на своем телефоне. Что не может не радовать. Однако если вы столкнетесь с трудностями при подключении флешки, не отчаивайтесь. Многие из проблем решаются достаточно быстро. Надеюсь, вы достаточно узнали о том, как подключить флешку к телефону. Если остались вопросы, то задавайте, мы постараемся вам помочь.
Вы дочитали до самого конца?
Была ли эта статья полезной?
Да Нет
Что именно вам не понравилось? Статья была неполной или неправдивой?
Напишите в клмментариях и мы обещаем исправиться!
Подключить USB-накопитель можно не к каждому устройству - у некоторых смартфонов нет соответствующей технологии. Однако с флешками могут работать все гаджеты с Android 4.0 и выше, за исключением Google Nexus 4.
Если вы хотите подключить USB-накопитель к своему смартфону, вам понадобится так называемый кабель OTG. Стоят они относительно недорого и продаются буквально на каждом углу. Кроме того, для доступа к данным на USB-накопителе потребуется специальное приложение. Например, приложение USB Media Explorer работает без root-прав на всех устройствах, кроме того же Nexus.
Продвинутые пользователи могут использовать приложение StickMount, однако для этого понадобятся права root. Но зато после их получения вы можете не только открыть доступ к данным на флешке и копировать файлы, но и подключить USB-накопитель как папку - аналогично функциям Linux.
Некоторые устройства, такие как HTC One или Sony Xperia Z, не требуют установки сторонних приложений: можно просто подключить USB-накопитель через кабель OTG. Иногда придется дополнительно зайти в меню «Настройки» - «Память» - «USB-накопитель», чтобы открыть раздел флешки.
Выбор редакции
Как подключить флешку к телефону или планшету: лучшие методы + особенности
Карты памяти являются наиболее популярным средством хранения информации в современном мире – даже облачные хранилища пока не смогли вытеснить их.
Хотя флешки стабильные и универсальны, в ряде случаев их использование невозможно по техническим причинам, например, при отсутствии на устройстве USB-порта.
В материале дан ответ на вопрос как подключить к или , и какие настройки нужно поменять для корректного отображения ее содержимого.
Суть проблемы
Абсолютно все современные флешки выпускаются с портом USB 2.0 (исключение составляют микро-карты памяти, предназначенные для работы именно в мобильных устройствах, фото- и видеокамерах).
Порт 2.0 достаточно крупный сам по себе, потому в современные модели тонких и установлен быть не может.
Альтернативой ему служит небольшой порт microUSB, существенно отличающийся по размерам.
Очевидно, что подключить стандартную USB-карту памяти в порт microUSB без использования дополнительного оборудования невозможно.
По этой причине был разработан ряд переходников со стандартного разъема на уменьшенный, чтобы соединять устройства и передавать материалы по оптоволоконному кабелю. Однако помимо, собственно, дополнительного оборудования. Вам потребуется также изменить некоторые настройки в программном обеспечении устройства.
Подключение
Что же потребуется для того, чтобы соединить устройства? В первую очередь это оптоволоконный кабель-переходник.
Он представляет собой короткий провод на одной стороне которого имеется порт подключения для USB 2.0, а на другой штекер для включения в разъем на телефоне.
Устройство стоит недорого и продается в магазинах компьютеров и комплектующих.

Кроме того, необходимо, чтобы само устройство имело поддержку сервиса USB Host. В настоящее время эту функцию имеют абсолютно все смартфоны, имеющие программное обеспечение выше Android 5.0.
Важную роль играет и файловая система самой карты памяти. Наименьшее количество проблем возникает с флешками, имеющими файловую систему FAT32, но в принципе удается работать и с файловой системой NTFS (но в этом случае возможны сбои).
Поменять файловую систему флешки можно с компьютера с применением специальных программ и .
Соединение
Процесс соединения устройств очень простой:
- Вставьте карту памяти в разъем на кабель;
- Штекер на другом конце кабеля вставьте в телефон или планшет (при этом, он может быть как включен, так и выключен);
- Включите мобильное устройство при необходимости;
- В абсолютном большинстве случаев никаких дополнительных настроек вам не потребуется – на экране мобильного устройства появится уведомление о том, что к нему был подключен съемный накопитель;
- Также в этом окне, обычно, присутствует предложение о включении встроенного менеджера файлов – включите его для получения доступа к содержимому карты памяти;

- В крайне редких случаях возможно появление уведомления о том, что съемный носитель невозможно подключить – такая проблема вызывается, преимущественно, тем, что карта памяти работает в файловой системе или иной неподдерживаемой, либо содержит более чем один раздел (нормальная работа возможна только с одним разделом данных подключенного съемного носителя);
- В этом случае внесите необходимые изменения на карту памяти;
- Кстати, таким образом к телефону можно подключать даже жесткий диск компьютера, но нужно, чтобы он имел только один раздел (сегмент);
- Некоторые сторонние . Которые установлены на устройстве, способны улавливать сигнал с флешки, и открывать ее содержимое привычным образом;
- Если вы подключили накопитель, но телефон никак не отреагировал (не видит накопитель, но и никаких уведомлений не появилось), это свидетельствует, что телефоне не поддерживает USB Host и требуется получить рут-права, хотя и это иногда проблемы не решает;
- В случае с подключением к смартфону жесткого диска такая ситуация говорит о том. что для поддержки его работы не хватает питания.
В случае, если флешка подключилась, и вы получили доступ к ее содержимому, то лучше отказаться от использования встроенного файлового менеджера.
Использовать сторонний будет куда удобнее.
Для наиболее комфортной работы с файлами на карте памяти рекомендуется скачать:
- X-Plore File Manager (установить настройку в программе Разрешить доступ по USB);

OTG FileManager Nexus USB и Nexus Media Importer перехватят данные с флешки даже если на вашем старом Андроиде не были получены . Это быстрый и удобный метод, однако требующих финансовых вложений.

Возможные сложности
Специфические проблемы способны возникать с бюджетными азиатскими устройствами неизвестных брендов, а также телефонами и планшетами, не предназначенными для реализации в Российской Федерации и заказанными на сайтах зарубежных интернет-магазинов.
Они не поддерживают интерфейс некоторых официальных флешек и для открытия ее может потребоваться перепрошить устройство.
Специфическая сложность возникает с устройствами с версией операционной системы ниже Android 5.0.
В этом случае для нормального необходимо получить root-права на устройстве.
Сделать это не всегда легко, необходимо следовать алгоритму:
- Скачайте программу FramaRoot на официальном сайте разработчика по адресу www.framaroot.ru ;
- Вы скачаете файл приложения для Андроид – перенесите его на свое устройство и установите приложение;
- Для установки ваше устройство должно поддерживать инсталляцию приложений с неизвестных источников – подключить такую возможность удается, пройдя по пути Настройки à Приложения à Дополнительные настройки;
- Теперь запустите приложение ;
- На первой же странице вам будет предложено выбрать тип прав – укажите SuperUser или SuperSU;
- Далее отобразится список эксплоитов;
- Нажмите на любой из них – если ничего не произошло, нажмите на другой;
- Как только вы укажите верный, появится уведомление о том, что вы получили полные права суперпользователя на данном устройстве.
Получение доступа таким методом максимально простое и быстрое.
Есть иные способы их получения без привлечения сторонних программ, но они предполагают использование заводских настроек устройства в режиме разработчика, и для неопытного пользователя процесс крайне сложно осуществим.
Кроме того, в ходе него можно случайно внести изменения, которые скажутся на функционировании всего устройства.

Важно! Существует несколько типов root-прав. Full Root или Super User – наиболее полные из всех, и для подключения флешки к устройству вам нужно получить именно их. Прав другого типа для данного процесса недостаточно.
Получают рут-права однократно – они сохраняются после выключения телефона, отката к заводским настройкам и т. д.
Утратить их можно только в случае , и то не во всех случаях. Помимо возможности подключения флешки права дают и множество других привилегий.
Альтернативы
Если вам не хочется покупать переходник или тратить время на настройку устройства, всегда есть некоторые альтернативы, более или менее простые:
- Перенесите информацию на компьютер, а затем, по отдельности или в форме архива, загрузите все данные в облачное хранилище. С любого современного устройства с доступом в интернет вы сможете получить доступ к облаку. Используйте , или то, к которому предоставляет доступ разработчик вашего телефона;
- Альтернативный способ – перенос материалов на компьютер, а с него – на карту microSD, которую затем можно будет установить в телефон. Способ малоэффективен для очень больших файлов, так как некоторые телефоны поддерживают только карты памяти до определенного объема, к тому же запись идет очень медленно. Кроме того, все равно нужен специальный переходник для компьютера, но большинство микро-карт памяти продаются в наборе с ним;
- Перенести материалы с карты памяти на компьютер , а затем передать их на телефон с помощью оптоволоконного кабеля USB-microUSB, которым комплектуются все современные устройства. Преимущества данного метода в простоте и отсутствии необходимости покупки дополнительных переходников и кабелей, недостаток – в необходимости переносить файлы, а также достаточно медленной передачи их на телефон, что особенно проблемно с большими файлами. Также на телефоне может быть недостаточно места.
Все эти альтернативы не подходят в случае, когда на телефоне просто недостаточно места и флешка используется как внешнее хранилище данных.
При такой ситуации помочь может только присоединение ее к или по кабелю.

Вывод
На самом деле, необходимость подключения флешки к мобильному устройству возникает не столь часто.
Кабель для соединения не занимает много места, стоит дешево, потому лучше иметь его под рукой в случае, если потребуется экстренно открыть важный документ, а доступа к компьютеру или в интернет не будет.
Вы хотите посмотреть видеофильм на своем планшете или смартфоне, не расходуя место на накопителе, встроенном в гаджет? Или, возможно вам просто необходимо просмотреть файлы с документами, которые на флешке передал друг? Спешу обрадовать вас, что большинство современных Android устройств поддерживают работу со стандартными USB-накопителями. Вы можете подключить флешку к смартфону Android, как к обычному компьютеру. О том, как это сделать, и пойдет дальше речь. И для переноса данных в смартфон вам не понадобится использовать в соответствующем почтовом приложении. О том, как это сделать, и пойдет дальше речь.
В последнем поколении Android-устройств значительно улучшена поддержка внешних устройств хранения и отображения, а вот в некоторых старых устройствах такая поддержка требует дополнительного вмешательства, например «рутирования» (rooting). Кстати, кабелем можно намного проще, без этой рискованной процедуры. В данной статье я предложу вам сразу два варианта, как подключить флешку к Андроиду. И начну с самого простого, - без необходимости проведения сложных и рискованных ROOT операций.
Первый вариант: подключаем флешку к Android через USB OTG кабель
Надеюсь, вы в курсе, что смартфон не имеет стандартного полноразмерного USB порта. Поэтому, для того, чтобы подключить к смартфону или планшету флешку вам понадобится кабель-переходник USB on-the-go или сокращенно USB OTG. Стоимость такого кабеля среднего качества не превышает 5 долларов в обычном интернет-магазине. Выглядит он как стандартный дата-кабель и имеет с одной стороны миниатюрный MicroUSB разъем, а с другой - большой USB порт, подходящий для подключения стандартных разъемов USB-накопителей. К сожалению, такой вариант подключения может сработать не на всех устройствах! Ваш гаджет с Android должен поддерживать такую функцию, как OTG. Некоторые устройства лишены такой поддержки, поэтому я рекомендую вам воспользоваться поиском в сети Интернет, чтобы убедиться, что смартфон совместим с OTG. Это сэкономит ваши деньги на приобретение кабеля.
Купив кабель, просто используйте его для подключения к Android смартфону флешки или другого USB-накопителя. Кстати, это кабель также хорошо подходит для подключения различных USB устройств, таких как USB клавиатура, мышь или геймпад.
Поддержка файловой системы USB-накопителя
Идеально, если подключаемая к Android флешка будет отформатирована в формате файловой системы FAT32. Это обеспечит максимальную совместимость. Помимо этого, некоторые Android-устройства поддерживают файловую систему exFAT. А теперь я вас огорчу и удивлю - к сожалению ни один гаджет на Android не поддерживает файловую систему NTFS. Зато есть и хорошая новость - для Android не имеет значения, какой стиль разметки внешнего диска был при этом использован.
Если ваш накопитель не был отформатирован корректно перед подключением, это можно сделать после. Но учтите, что форматирование диска уничтожает весь контент на нем. Так что будет прекрасно, если вы отформатируете диск заранее, прежде чем копировать на него файлы с гаджета.
Второй вариант: без рутирования, работает только на новых смартфонах
На современных Android-устройствах в момент подключения внешнего драйва вы вероятнее всего увидите сообщение, что он пригоден для передачи фото и медиа данных «for transferring photos and media». После чего появится кнопка «Explore», нажав на которую вы увидите окно просмотра файлов на накопителе. Кроме того будет доступна и кнопка «Eject» для безопасного отключения USB-диска.

Если же вы используете более старые версии Android, для подключения флешки к смартфону рекомендую использовать дополнительное приложение StickMount. Сразу предупреждаю - для его функционирования необходимо выполнить процедуру рутирования.
- Тапните по кнопке «Explore». Откроется новый файловый менеджер Android и покажет контент, записанный на внешний диск. Вы можете просматривать и управлять файлами обычно, как на компьютере. Используйте длительное нажатие на одном или нескольких файлах или каталогах, чтобы выбрать их.
- Если на USB-диске записана музыка или видеофильмы, можете тапнуть по ним. В результате файл откроется в одном из медиа-проигрывателей, установленных по умолчанию в гаджете. В дальней поездке это будет очень удобно. Конечно, вы можете установить любой другой файловый менеджер от сторонних разработчиков и использовать его вместо штатной утилиты.
- Подскажу вам один хинт. Откройте окно настроек Android и тапните по пункту «Storage & USB», чтобы увидеть полный список внутренних накопителей, а также подключенных внешних накопителей. Тапните по внутреннему накопителю и вы увидите в файловом менеджере все файлы, хранящиеся в нем. Тут же можно скопировать и переместить файлы на USB-драйв. Некоторые приложения также позволяют сохранять файлы на любой накопитель или открывать файлы непосредственно на нем. Эти приложения справятся с любым обменом файлов между внутренним и внешним USB-накопителем. Когда закончите работу с внешним диском, вы можете присоединить его к компьютеру или другому Android-устройству для перенесения данных.
- Если вы хотите получить доступ к дополнительным функциям, тапните по кнопке меню файлового менеджера во время просмотра контента на USB-накопителе, а затем выберите «Settings». Здесь вы увидите опцию «Format», которая позволит отформатировать внешний диск без использования компьютера.
Третий вариант: с рутированием смартфона, когда он не видит USB-диск
Некоторые устройства, несмотря на возможную поддержку технологии USB OTG, по непонятным причинам отказываются монтировать флешку или USB-диск (обычно это устройства на старой версии Android). В таких случаях вам необходимо выполнить «рутирование» смартфона и использовать специальное приложение StickMount для чтения файлов на внешнем накопителе. И еще. Если в вашей версии Android отсутствует встроенный файловый менеджер, предлагаю вам использовать отдельное приложение вроде ES File Explorer.
Я успешно протестировал процесс рутирования и доступа к USB-драйву на старом Nexus 7, работающим под управлением 4.1 Jelly Bean. Но не гарантирую, что все пройдет также гладко на других устройствах. Чем старее ваш гаджет, тем больше действий нужно будет выполнить, начиная с установки драйверов и прочих вещей. Случиться может что угодно!
- Как только вы установите оба приложения, подключите один конец кабеля USB OTG к гаджету, а второй - к USB-диску. После чего увидите сообщение StickMount о том, что к Android подключен флеш-накопитель. Тапните по кнопке «OK» и StickMount откроет доступ к файлам на нем. Для этого вам нужно обладать «root» правами доступа на приложение StickMount. Это не удастся сделать, если вы не сделали заранее ROOT.
- Если вы скажете «Да» в обоих диалогах, а в первом диалоговом окне активируете опцию «Use by default», то больше никогда не увидите каких либо вопросов в момент присоединения USB-диска. То есть далее все будет происходить автоматически.
- В результате на экране гаджета появится сообщение, которое говорит о том, что StickMount успешно присоединил (смонтировал) том внешнего диска. Путь к нему будет такой: /sdcard/usbStorage.
- Откройте файловый менеджер ES File Explorer, найдите каталог «usbStorge» и тапните по нему.
- Внутри каталога «usbStorge» вы увидите не менее одного вложенного каталога. Каждый из них представляет разделы (тома), на которые разбит внешний USB-диск или USB-флешка.
- Тапните по одному из каталогов и вы увидите файлы внутри него. Тапните по одному из файлов, чтобы произвести с ним необходимые действия.
- После того, как необходимые операции с файлом вы выполните (посмотрите кино, прослушаете аудиокнигу или сделаете что-то другое тапните по значку StickMount в панели сообщений. Так вы сможете размонтировать внешний диск и безопасно отключить его. По этому значку вы всегда можете определить, что есть активное подключение к USB-диску и он смонтирован в операционной системе.

В конце статьи о том, как подключить флешку к смартфону, считаю необходимым отметить, что USB OTG кабель достаточно громоздкая вещица. Но не настолько, чтобы испортить удовольствие от просмотра видео в самолете или во время обеденного перерыва на работе. Не менее удобно использовать этот кабель для переноса и обработки файлов другого назначения. Более того, OTG кабель можно использовать для подключения USB-диска к компьютеру.
Бонус
Для самых любознательных хотелось бы ответить на вопрос, а чем отличается обычный дата-кабель, пригодный для подключения смартфона к компьютеру от OTG кабеля. Можно ли не покупать отдельный USB OTG кабель для подключния флешки к Android? Ответ - НЕТ! Причину привожу ниже, умеющие читать электронные схемы найдут отличия, а возможно и сами переделают кабель. Удачи!

Схема обычного дата-кабеля для подключения к компьютеру и зарядке

Сейчас мы рассмотрим причины и что делать в ситуации, когда ваш телефон Андроид не видит флешку или жесткий диск через USB OTG кабель.
Данная статья подходит для всех брендов, выпускающих телефоны на Android 10/9/8/7: Samsung, HTC, Lenovo, LG, Sony, ZTE, Huawei, Meizu, Fly, Alcatel, Xiaomi, Nokia и прочие. Мы не несем ответственности за ваши действия.
Внимание! Вы можете задать свой вопрос специалисту в конце статьи.
Внимание! В комментарии еще один совет от читателя с опытом решения данной проблемы. Не забудьте ознакомиться.
Причины почему телефон Андроид не видит через OTG переходник
Кроме отсутствия поддержки технологии USB On-The-Go (читайте ниже) есть и другие причины того, что ваш телефон или планшет Андроид не видит флешку через шнур, даже если индикатор горит:
- Слишком большой объем подключаемого накопителя.
- Если звук подключения есть, но определить оборудование не удается (или оно только заряжается), убедитесь, что его файловая система имеет подходящий формат Fat32. NTFS и ExFat на Андроид не читаются. Читайте
- Неисправность флешки. Попробуйте подключить её к компьютеру, чтобы убедиться, что накопитель работает.
- Повреждение разъема на телефоне/планшете. Даже если , это не значит, что разъем полностью исправен — могут быть повреждены контактны, отвечающие за передачу данных.
- Повреждение OTG-кабеля или переходника. Чтобы убедиться в его исправности подсоедините другую флешку к другому телефону, заведомо подходящим для выполнения этой задачи.
- Неподходящая версия ОС. Читайте в спецификации вашего производителя.
В некоторых случаях подключить устройство не удастся без . Это происходит в случае, если конкретная модель телефона не может автоматически монтировать внешний накопитель. Чтобы устранить недостаток, необходимо стороннее ПО — например, приложение , которое умеет работать с флешками, модемами, фотоаппаратами и другими устройствами.
Увеличить
При подключении оборудования через OTG-кабель программа самостоятельно его обнаружит и смонтирует. Найти содержимое накопителя можно будет в папке /sdcard/usbStorage/sda1. Для безопасного извлечения накопителя необходимо в StickMount выбрать опцию «Unmount».
К телефону Android можно подключить флешку и даже внешний жесткий диск через переходник OTG, однако не всегда это получается сделать с первого раза. Причины могут быть разные, от неправильной файловой системы до частичного повреждения разъема на смартфоне.
Чаще всего проблему удается устранить самостоятельно, но в тяжелых случаях приходится обращаться в сервисный центр.
Проверка поддержки OTG вашим телефоном
Если вы пытаетесь понять, почему Андроид не видит флешку USB, то первым делом необходимо убедиться, что смартфон вообще умеет работать с USB Flash.
Для этого он должен поддерживать технологию USB On-The-Go. Она подразумевает, что microUSB подает питание на внешний накопитель через OTG кабель, так что он становится видимым в Андроид, прямо как в Windows 7/10/XP.
Чтобы убедиться, что аппаратные характеристики позволяют подключать к телефону модем, флешку, клавиатуру или любое другое USB-устройство, установите на Андроид приложение .
Если программа покажет, что телефон готов к работе с внешними устройствами через хаб, то можно подключать кабель OTG и через него устанавливать соединение с флешкой.
 Увеличить
Увеличить Как правильно подключать флешку к Android через USB
Что делать, чтобы при подключении флешки к телефону не возникало ненужных сложностей и ошибок? Четко следовать инструкции:

Если устройство не определяется и не монтируется, воспользуйтесь возможностями приложения StickMount. Не забывает выполнять размонтирование перед извлечением носителя, чтобы не повредить его файловую систему.
Последние материалы сайта
Одноклассники

Индикатор AC от Билла Вильямса Где искать индикатор AC
Цена - это элемент, который изменяется в последнюю очередь. Прежде чем изменится цена, изменяется движущая сила рынка, а перед тем, как движущая сила изменит свое направление, ускорение движущей силы должно замедлиться и дойти до нуля. Затем она начинает
Взлом

Спортсмен разработал реактивную летающую доску Flyboard Air
На протяжении веков человечество развивается и двигается вперед благодаря достижениям научно-технического прогресса. И в его авангарде, как показывает история, идут не страны и корпорации, а талантливые изобретатели и энтузиасты. Именно их инновационные и
Архиваторы
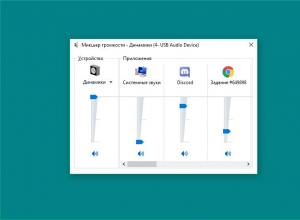
В играх не работает звук что делать
Геймеры часто сталкиваются с проблемами в компьютерных играх. Часть из них связана с производительностью на их компьютерах, другая - с проблемами в игровых файлах и багах. Практически для каждой неисправности можно найти решение, особенно если дело касает
Закачки
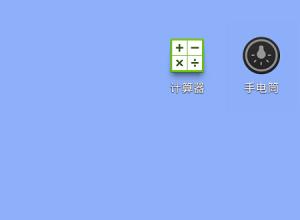
Как поставить русский язык на андроид
Рынок мобильных устройств в последние несколько лет вырос во много раз. Впереди планеты всей Китай, где не только производятся смартфоны большинства именитых производителей, но и имеется большое количество своих собственных брендов. Некоторых из них уже д
Программы для ПК

Kp multiply что за кнопка
Хотя вы привыкли покупать оружие через интерфейс. Чтобы купить свое оружие и гранаты, можно использовать обычную привязку. Бинд к одной кнопке может быть чрезвычайно простым и сэкономить много времени. Независимо от того, что вы хотите купить, вы создаете
Программы

Наса отправит на венеру беспилотный летательный аппарат Космический летательный аппарат - наса «м2-f1»
Большинство из этих летательных аппаратов экспериментальные модели, которые так и никогда не оторвались от земли. В сегодняшней подборке Вы найдете обзор самых нестандартных летающих конструкций, созданных в разное время авиаразработчиками разных стран. Р
