Как сделать пдф из автокада. AutoCAD. Сохранение чертежа в PDF. Автокад в PDF. Сохранение шрифтов
DWG сохранить в PDF может понадобится по разным причинам, возможно у заказчика нет возможности открыть файлы с расширением dwg или просто защитить свои труды от копирования или внесения изменений.
Интересно. О том как проделать обратную операцию можно прочитать .
AutoCAD как сохранить в PDF
В Автокаде сохранение dwg в pdf происходит в следующем порядке:
1. Открыть окно печати любым удобным способом (нажать иконку, выбрать пункт меню Файл → Печать , нажать сочетание клавиш Ctrl+P, ввести в командную строку PLOT или ПЕЧАТЬ).
2. В списке принтеров выбрать ".
3. Выбрать необходимый формат листа для сохранения файла dwg в pdf из списка ниже. В случае отсутствия требуемого формата, создать его с помощью мастера настройки пользовательского формата листа нажав: Свойства → Нестандартные форматы листа → Добавить .

5. Останется только выбрать место для сохранения файла pdf.
Как видите, нет ничего сложного в том, чтоб в Автокаде сохранить dwg в pdf .
Автокад в PDF. Сохранение шрифтов
Во избежание проблем при отображении нестандартных шрифтов на других компьютерах можно использовать возможность внедрения этих шрифтов в созданный PDF файл.
В настройках принтера "" проделайте следующее: Свойства → Дополнительные свойства → Дополнительные свойства → Затем на вкладке Шрифты (Fonts) отметить пункт Включить все . Здесь же можно отключить информацию о слоях чертежа dwg в pdf файле сняв соответствующую галку.

Полезно. Как защитить pdf файл от печати, копирования и редактирования читайте .
Как перевести Автокад в pdf. Видеоурок
Видео урок, как перевести Автокад в pdf будет записано в ближайшее время…
В этой статье мы рассмотрим, как преобразовать файлы DWG в PDF .
При создании проекта, на базе AutoCAD, всегда возникает необходимость передачи его заказчику или смежным организациям. Самый простой способ – это передача файла в формате AutoCAD с расширением dwg . Но данный способ имеет несколько существенных недостатков. Во-первых, нередко бывает, что у человека, которому нужно передать проект, AutoCAD просто не установлен. Во-вторых передавая чертежи в формате dwg , вы предоставляете другому человеку полный доступ к результатам своей работы. Ваши труды могут отредактировать и использовать в своих интересах.
К частью, разработчики AutoCAD позаботились о том, чтобы пользователи могли защитить свою информацию. Для этого в AutoCAD предусмотрена возможность преобразования файлов DWG в PDF.
Ну а файлы в формате pdf , может открыть любой пользователь при помощи бесплатной, общедоступной программы Acrobat Reader . И защитой информации все будет в порядке.
Процедура преобразования файла dwg в pdf совсем несложная. Давайте рассмотрим ее подробнее.
Преобразования файла AutoCAD в pdf осуществляется посредством печати в файл.
Откройте Ваш чертеж.
Щелкните мышкой по Кнопке приложения .
Переведите указатель мыши ниже на строку «Печать ». В появившемся списке выбираем «Печать ».
Или просто нажмите на клавиатуре Ctrl+P .
Откроется окно «Печать – Модель». Вариантов настройки печати множество. Мы рассмотрим один из возможных вариантов печати.
Главное, что нужно сделать обязательно – это в качестве принтера указать DWG To PDF. pc3 . Давайте рассмотрим некоторые дополнительные настройки для принтера DWG To PDF. pc3. Для этого после выбора принтера DWG To PDF. pc3 , нажимаем на кнопку «Свойства ».

В открывшемся окне щелкаем по строчке «Дополнительные свойства ». Затем по кнопке «Дополнительные свойства ».

Откроется окно «Свойства преобразования DWG в PDF».
Здесь в рамке «Шрифты» нужно выбрать переключатель «Включить все ». AutoCad подключить к файлу PDF все необходимые шрифты. Если этого не сделать, возможно, что какие нибуть надписи в файле PDF будут отображаться не корректно. При открытии PDF-файл выдаст сообщения о том, какого шрифта не хватает.
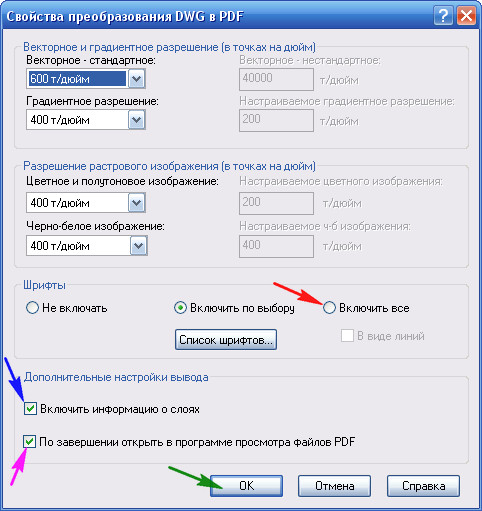
В рамке «Дополнительные настройки вывода»:
Если поставить галочку в поле «Включить информацию о слоях », то в созданном PDF-файле будет возможность управлять слоями.

Если эту галочку убрать, будет создан PDF-файл без такой возможности.

Если после создания PDF-файла, Вы хотите, чтобы он сразу открывался в программе Acrobat Reader, поставьте галочку в поле «».
После того как свойства установлены, нажимаем ОК .
Затем нажимаем ОК в окне «Редактор параметров плоттера DWG To PDF. pc3».

В окне «Изменения в файле параметров плоттера». Для того, чтобы сохранить настройки для других файлов, выбираем переключатель «Сохранить изменения в следующем файле » и нажимаем ОК .

Все остальные настройки осуществляются, как при обычной печати на лист:
Указываем формат листа ;
Область печати; Что печатать: выбираем «Рамка »; щелкаем по кнопке «Рамка< »; Указываем область печати;
(Выбор области печати может осуществляться и по-другому)
Чтобы предварительно посмотреть, как будет выглядеть напечатанный документ, нажимаем «Просмотр… »;
Если все устраивает, нажимаем «ОК ».

Откроется окно, в котором нужно указать месторасположение и имя файла. Нажимаем сохранить .

AutoCAD создаст файл с расширение pdf.
Если в настойках Вы поставили галочку в поле «По завершении открыть в программе просмотра файлов PDF », то после создания он откроется. Если нет, то для того чтобы его увидит, его нужно найти и запустить.
Надеюсь, что эта статья оказалось кому-то полезной и Вы без особых усилий будете конвертировать файлы DWG в PDF .
Если у Вас появились вопросы, задавайте их в комментариях.
Я с удовольствием отвечу.
Если вы хотите получать новости с моего сайта. Оформляйте подписку.
Часто пользователь компьютера сталкиваются с проблемой: чертежи из программы AutoCad необходимо перевести в формат pdf для того чтобы поместить в какой-либо электронный файл или же просто просмотреть на компьютере где автокада просто-напросто нету. Главный вопрос: как перевести autocad в pdf?
Способ №1: При помощи программы AutoCad
- В верхнем меню необходимо нажать «Файл» – «Печать» (представим, что Вы собрались напечатать ваш документ).
- Выберите вариант «DWG To PDF.pc3» в графе «Принтер/Плоттер». (Если этот пункт у Вас присутствует, значит Ваша версия программы AutoCad поддерживает конвертанцию в pdf).
- В полях «Формат» выберите тот, который соответствует чертежной рамочке. В графе «Что печатать» выбираем «Рамки» и обводим границы своего чертежа.
- Отметьте галочками пункты «Центрировать» и «Вписать».
- Нажмите «ОК». В окне, которое появилось Вы сможете выбрать место, в котором сохранить autocad в pdf.
Способ №2: Как сохранить autocad в pdf через программу Acrobat Reader
- Выберите «Файл» — «Создать» — «pdf из файла».
- Найдите на компьютере и выберите нужный файл autocad.
- После появления окна «Параметры PDF для документов AutoCad» и внесите нужные опции.
- Нажмите «ОК».
Способ №3: Перевод в pdf autocad при помощи программы Universal Document Converter
- Скачайте и установите вышеуказанную программу.
- В программе AutoCad выберите команды «Файл» — «Чертить».
- В графе «Принтеры/Плоттеры» найдите «Universal Document Converter». Команда «Свойства».
- Выберите вкладку «Устройство и документ», а затем раздел «Дополнительные свойства».
- Нажмите на кнопку «Загрузить настройки».
- В окне, которое появится, выберите файл «Drawing to PDF.xml» и нажмите «Открыть».
- Нажмите «ОК».
Данная программа-конвертер в pdf по умолчанию сохранит файл в папке «Мои ДокументыUDC Output Files». Открыть конвертированный файл Вы сможете в любой программе предназначенной для просмотра файлов pdf-формата. Universal Document Converter является наиболее длительным способом конвертирования, но помогает autocad сохранить в pdf с возможностью точных настроек выходного файла.
Теперь, когда вы узнали несколько способов, как перевести autocad в pdf Вы сможете выбрать один из них на свое усмотрение. Стоит помнить, что каждый из способов отличается, а некоторые из них требуют дополнительных настроек для перевода перевод в pdf autocad.
DWG сохранить в PDF может понадобится по разным причинам, возможно у заказчика нет возможности открыть файлы с расширением dwg или просто защитить свои труды от копирования или внесения изменений.
Интересно. О том как проделать обратную операцию можно прочитать .
AutoCAD как сохранить в PDF
В Автокаде сохранение dwg в pdf происходит в следующем порядке:
1. Открыть окно печати любым удобным способом (нажать иконку, выбрать пункт меню Файл → Печать , нажать сочетание клавиш Ctrl+P, ввести в командную строку PLOT или ПЕЧАТЬ).
2. В списке принтеров выбрать ".
3. Выбрать необходимый формат листа для сохранения файла dwg в pdf из списка ниже. В случае отсутствия требуемого формата, создать его с помощью мастера настройки пользовательского формата листа нажав: Свойства → Нестандартные форматы листа → Добавить .

5. Останется только выбрать место для сохранения файла pdf.
Как видите, нет ничего сложного в том, чтоб в Автокаде сохранить dwg в pdf .
Автокад в PDF. Сохранение шрифтов
Во избежание проблем при отображении нестандартных шрифтов на других компьютерах можно использовать возможность внедрения этих шрифтов в созданный PDF файл.
В настройках принтера "" проделайте следующее: Свойства → Дополнительные свойства → Дополнительные свойства → Затем на вкладке Шрифты (Fonts) отметить пункт Включить все . Здесь же можно отключить информацию о слоях чертежа dwg в pdf файле сняв соответствующую галку.

Полезно. Как защитить pdf файл от печати, копирования и редактирования читайте .
Как перевести Автокад в pdf. Видеоурок
Видео урок, как перевести Автокад в pdf будет записано в ближайшее время…
Привет друзья!
Недавно столкнулся с такой проблемой: как перевести файл dwg в pdf . Дело в том что не у всех установлена программа Автокад и заказчик не может распечатать чертёж или исполнительную схему и просит скинуть в pdf формате.
Я раньше это делал с помощью программы Total CAD Converter . Хорошая программа и её можно скачать на этом сайте: http://www.coolutils.com/ru/TotalCADConverter
Единственная проблема она платная и стоит 3000 рублей. Но ею можно пользоваться бесплатно 30 дней.
Что я и делал. Как вариант на этом же сайте можно переводить dwg в pdf в онлайн режиме, но к сожалению эти файлы получаются почему то не совсем адекватные. Линии рисуются разной толщины. Вот сам исходный файл:

А вот что получается после конвертации в режиме онлайн:

И тогда я стал искать другие пути решения моей проблемы и наткнулся на сайт Михаила Орлова http://acad-prog.ru/dwg-v-pdf/ .
На этом сайте я нашел статью как переводить из dwg в pdf используя программу AutoCAD.
Не долго думая, я не стал изобретать велосипед, а попросил Михаила разместить эту статью у себя на сайте. Итак, читайте, изучайте и внедряйте.
“В этой статье мы рассмотрим, как преобразовать файлы DWG в PDF .
При создании проекта, на базе AutoCAD, всегда возникает необходимость передачи его заказчику или смежным организациям. Самый простой способ – это передача файла в формате AutoCAD с расширением dwg. Но данный способ имеет несколько существенных недостатков. Во-первых, нередко бывает, что у человека, которому нужно передать проект, AutoCAD просто не установлен. Во-вторых передавая чертежи в формате dwg, вы предоставляете другому человеку полный доступ к результатам своей работы. Ваши труды могут отредактировать и использовать в своих интересах.
К частью, разработчики AutoCAD позаботились о том, чтобы пользователи могли защитить свою информацию. Для этого в AutoCAD предусмотрена возможность преобразования файлов DWG в PDF.
Ну а файлы в формате pdf , может открыть любой пользователь при помощи бесплатной, общедоступной программы Acrobat Reader. И защитой информации все будет в порядке.
Процедура преобразования файла dwg в pdf совсем несложная. Давайте рассмотрим ее подробнее.
Преобразования файла AutoCAD в pdf осуществляется посредством печати в файл.
Откройте Ваш чертеж.
Щелкните мышкой по Кнопке приложения.
Переведите указатель мыши ниже на строку «Печать». В появившемся списке выбираем «Печать».
Или просто нажмите на клавиатуре Ctrl+P.

Откроется окно «Печать – Модель». Вариантов настройки печати множество. Мы рассмотрим один из возможных вариантов печати.
Главное, что нужно сделать обязательно – это в качестве принтера указать DWG To PDF. pc3. Давайте рассмотрим некоторые дополнительные настройки для принтераDWG To PDF. pc3. Для этого после выбора принтера DWG To PDF. pc3, нажимаем на кнопку «Свойства».

В открывшемся окне щелкаем по строчке «Дополнительные свойства». Затем по кнопке «Дополнительные свойства».

Откроется окно «Свойства преобразования DWG в PDF».
Здесь в рамке «Шрифты» нужно выбрать переключатель «Включить все». AutoCad подключить к файлу PDF все необходимые шрифты. Если этого не сделать, возможно, что какие нибудь надписи в файле PDF будут отображаться не корректно. При открытии PDF-файл выдаст сообщения о том, какого шрифта не хватает.

В рамке «Дополнительные настройки вывода»:
Если поставить галочку в поле «Включить информацию о слоях», то в созданном PDF-файле будет возможность управлять слоями.

Если эту галочку убрать, будет создан PDF-файл без такой возможности.

Если после создания PDF-файла, Вы хотите, чтобы он сразу открывался в программе Acrobat Reader, поставьте галочку в поле «По завершении открыть в программе просмотра файлов PDF».
После того как свойства установлены, нажимаем ОК.
Затем нажимаем ОК в окне «Редактор параметров плоттера DWG To PDF. pc3».

В окне «Изменения в файле параметров плоттера». Для того, чтобы сохранить настройки для других файлов, выбираем переключатель «Сохранить изменения в следующем файле» и нажимаем ОК.

Все остальные настройки осуществляются, как при обычной печати на лист:
Указываем формат листа;
Область печати; Что печатать: выбираем «Рамка»; щелкаем по кнопке «Рамка<»; Указываем область печати;
(Выбор области печати может осуществляться и по-другому)
Чтобы предварительно посмотреть, как будет выглядеть напечатанный документ, нажимаем «Просмотр…»;
Если все устраивает, нажимаем «ОК».

Откроется окно, в котором нужно указать месторасположение и имя файла. Нажимаем сохранить.

AutoCAD создаст файл с расширение pdf.
Если в настойках Вы поставили галочку в поле «По завершении открыть в программе просмотра файлов PDF», то после создания он откроется. Если нет, то для того чтобы его увидит, его нужно найти и запустить.
Последние материалы сайта
Взлом

Спортсмен разработал реактивную летающую доску Flyboard Air
На протяжении веков человечество развивается и двигается вперед благодаря достижениям научно-технического прогресса. И в его авангарде, как показывает история, идут не страны и корпорации, а талантливые изобретатели и энтузиасты. Именно их инновационные и
Архиваторы
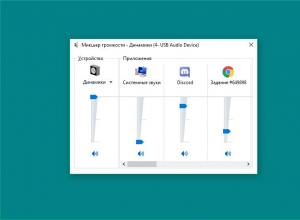
В играх не работает звук что делать
Геймеры часто сталкиваются с проблемами в компьютерных играх. Часть из них связана с производительностью на их компьютерах, другая - с проблемами в игровых файлах и багах. Практически для каждой неисправности можно найти решение, особенно если дело касает
Закачки
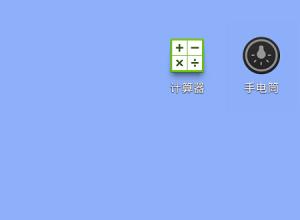
Как поставить русский язык на андроид
Рынок мобильных устройств в последние несколько лет вырос во много раз. Впереди планеты всей Китай, где не только производятся смартфоны большинства именитых производителей, но и имеется большое количество своих собственных брендов. Некоторых из них уже д
Программы для ПК

Kp multiply что за кнопка
Хотя вы привыкли покупать оружие через интерфейс. Чтобы купить свое оружие и гранаты, можно использовать обычную привязку. Бинд к одной кнопке может быть чрезвычайно простым и сэкономить много времени. Независимо от того, что вы хотите купить, вы создаете
Программы

Наса отправит на венеру беспилотный летательный аппарат Космический летательный аппарат - наса «м2-f1»
Большинство из этих летательных аппаратов экспериментальные модели, которые так и никогда не оторвались от земли. В сегодняшней подборке Вы найдете обзор самых нестандартных летающих конструкций, созданных в разное время авиаразработчиками разных стран. Р
Фишки с ПК

Наса отправит на венеру беспилотный летательный аппарат
Большинство из этих летательных аппаратов экспериментальные модели, которые так и никогда не оторвались от земли. В сегодняшней подборке Вы найдете обзор самых нестандартных летающих конструкций, созданных в разное время авиаразработчиками разных стран. Р
