Как сделать скриншот экрана? SnapaShot — бесплатная простая и удобная программа для снятия скриншотов. Скриншоты Screen программа для создания скриншотов
Всем привет! С вами Марат Наурузбаев. В этой статье я вам расскажу и покажу в видео как сделать скрин экрана на компьютере стандартными средствами Windows, а также рассмотрим семь популярных программ для снятия скриншотов.
Многие меня спрашивают, как делать скрин на компьютере, какими программами лучше для этого пользоваться и как сделать скрин не используя сторонние программы?
Скриншот (от англ. screenshot ) или просто “скрин ” - это снимок экрана вашего компьютера, попросту говоря фотография того что выведено на экран монитора или определенной области на экране.
Скриншот экрана делается для различных целей, в основном для общения со службой поддержки, отправки скриншота в социальные сети, опубликования на форуме, запечатления стоп-кадра в игре, в фильме и т.д.
Ребята, я рассмотрел основные возможности семи наиболее популярных бесплатных программ для снятия скриншотов и в этой статье я покажу их основные возможности, опишу плюсы и минусы их использования.
Создание скриншота стандартными средствами Windows
Вначале давайте рассмотрим вариант как сделать скриншот экрана стандартными средствами Windows.
Для этого нажимаем клавишу «PrtScr
» на клавиатуре (может отображаться как PrntScrn, PrtScn, PrtScr или PrtSc)
Если на ноутбуке, то нажимаем две клавиши «Fn » + «PrtScr »
Чтобы сделать снимок только активного окна, то нажимаем «Alt » + «PrtScr », на ноутбуке нажимаем «Fn » + «Alt » + «PrtScr »
После нажатия клавишу «PrtScr » или «Alt » + «PrtScr » снимок экрана монитора сохраняется в буфер обмена, это так называемая временная память компьютера. Теперь нам нужно сохранить данный снимок в файл на компьютер для дальнейшего использования.
Для этого можно использовать любой графический редактор. В Windows 7, 8, 10 уже встроен простой графический редактор «Paint ». Чтобы запустить его, нажимаем меню «Пуск » и в строке поиска «Найти » вводим: paint и кликаем мышью на «Paint »
Запустится графический редактор «Paint »
Вставляем скриншот из буфера обмена. Для этого нажимаем кнопку “Вставить »
Примечание: Для вставки из буфера можно использовать кл. « Ctrl » + « V »
Видим, как наш снимок рабочего стола вставился в редакторе «Paint »
В «Paint » можно применять простые операции над скриншотом: рисовать карандашом или кистью, заливать цветом, вводить текст, накладывать различные фигуры
Далее сохраняем на компьютере данный файл скриншота. Для этого в меню «Файл » выбираем «Сохранить как » и указываем в каком формате мы хотим сохранить файл. В данном случае я выбрал формат JPEG
В итоге наш скриншот будет сохранен в файл на компьютере. Теперь его можно отправить по почте, выложить в соц. сети, на форум и т.д.
Программа «Ножницы»
Более удобный способ создания скриншотов в Windows, использовать стандартную программу «Ножницы ». Удобнее она тем что позволяет сфотографировать произвольную форму на экране компьютера, но инструменты редактирования изображения в ней практически отсутствуют 🙂 .
Для запуска программы, в меню «Пуск
», в строке поиска вводим: Ножницы
и кликаем мышью на «Ножницы
» 
Запустится программа «Ножницы
» 
При нажатии на стрелку вниз кнопки «Создать
», можно выбрать область создания скрина: прямоугольная форма, прямоугольник, окно или весь экран 
Допустим у Вас выбрано «Прямоугольник
», теперь при нажатии кнопки «Создать
», нажимаем левую клавишу мыши и не отпуская ее, проводим мышью вокруг области на экране, которую хотим записать, затем отпускаем клавишу мыши 
Выделенная область автоматически сфотографируется и появится в программе 
Теперь мы можем сделать простейшие операции над скрином. Скажу только, что возможности в данной программе совсем простые, в том же «Paint
» возможностей больше… 
Далее нажимаем на кнопку с дискетой для сохранения данного скриншота в файл 
Даем имя файлу и нажимаем «Сохранить
» 
Файл скриншота будет сохранен в указанном Вами месте на компьютере или ноутбуке.
Программы для создания скриншотов
Кто часто делает скриншоты, гораздо удобнее будет использовать специальные программы для создания и редактирования снимков экрана.
Я отобрал 7 бесплатных программ , которые на мой взгляд больше всего предназначены для создания скриншотов и их последующего редактирования.
Не буду описывать как устанавливать их и как ими пользоваться, опишу лишь одну программу которой сам пользуюсь, а у остальных программ опишу основные функции, плюсы и минусы каждой программы.
PicPick
(http://ngwin.com/picpick
)
Инструмент «всё-в-одном » для каждого. Полнофункциональный захват экрана, интуитивно понятный редактор изображений, пиксельная линейка, угломер, перекрестие, грифельная доска и многое другое.
Мощная программа для создания и редактирования снимков экрана. Есть Portable-версия (переносная версия, работающая без установки). Бесплатная для домашнего использования.
Пользуюсь ей сам, так как бесплатных аналогов по возможностям я пока не нашел. Если найдете, то напишите в комментариях.
Немного опишу процесс создания и редактирования в программе «PicPick » именно так как я это делаю.
В «PicPick » можно сделать снимок различных областей экрана: весь экран, активное окно, элемент окна, окно с прокруткой (очень нужная функция, не у всех программ есть), выделенная область, фиксированная область и произвольная область. За каждой из этих функций закреплены горячие клавиши, которые можно изменять на свое усмотрение.
С помощью данной программы я делаю скриншоты для…
Попробуйте угадайте для чего?
Для создания скринов для этих статей, которые Вы сейчас читаете в данный момент 🙂 .
Так вот, когда я делаю скриншот (снимок) какого-либо окна или определенной страницы в интернете, то сразу же накладываю на рисунок всякие поясняющие рамки, линии, стрелки и текст.
Сейчас покажу как это я делаю в данной программе.
Вначале я делаю скриншот нужного мне окна или области в браузере. В данном случае я сделал скриншот одной из статей своего блога в браузере. Для этого я нажал комбинацию клавиш «Shift » + «PrtScr » и указал мышью определенную область на экране. Скрин выделенной мною области автоматически вставился в программу PicPick .
Затем выбрал под кнопкой «Фигуры », определенную фигуру, в данном случае прямоугольник
И провожу мышью при нажатой левой кнопке по той области экрана, которую нужно выделить прямоугольником, в конце кнопку отпускаю. В данном случае я выделил логотип своего сайта
При этом можно менять стиль, цвет и толщину рамки, накладывать на нее тень и т.д.
Аналогичным образом я рисую стрелки
Формат стрелки тоже можно настраивать: менять стиль, контур, толщину, прозрачность и цвет. Посмотрите на рисунок ниже, стрелка 1 сделана в форме точек, стрелка 2 – толще и прозрачнее
На скриншот можно накладывать также текст, водяной знак, делать размытие, поворачивать, менять яркость, контрастность, тон, изменять размер и многое другое.
Или закачать напрямую на веб-страницу, в облако, отправить на Facebook, Twitter, по почте или закачать на FTP-сервер
Можно также закачать скриншот в облако на Dropbox, Google Drive, OneDrive, Box и др.
Кроме того, PicPick имет ряд дополнительных инструментов, такие как «выбор цвета » (поможет вам найти точный код цвета пиксела на экране со встроенной лупой), «линейка » (для измерения размера объектов и размещения их в точном месте на экране), «цветовая палитра », «лупа », «перекрестие », «транспортир » и «грифельная доска ».
Рассмотрим, как работают эти инструменты на примере «Цвет под курсором » и «Линейка ».
Иногда необходимо узнать точный цвет определенного объекта на экране. Для этого кликаем правой кнопкой мыши по значку PicPick в трее и выбираем «Цвет под курсором »
Затем наводим указатель мыши на тот объект на экране, значение цвета которого Вы хотите снять. В данном случае я навел указатель мыши на ярлык программы «PicPick ». Видим под лупой значения цвета для данного пикселя
При нажатии левой кнопки мыши появляется окно со значением данного цвета. Мы можем выбрать значение в формате HTML, RGB(), C++, Delphi и нажать «Копировать » для копирования данного значения в буфер обмена для дальнейшего использования
Инструментом «Линейка » можно измерять размер объектов на экране и расстояние между ними. Для этого кликаем правой кнопкой мыши по значку PicPick в трее и выбираем «Линейка »
На экране появится линейка, которую вы можете мышью двигать по экрану. Выставив линейку куда вам нужно, замеряем расстояние в пикселях
Также можно поворачивать линейку на 90 градусов и менять ее длину.
Программа PicPick мне понравилась из-за своих возможностей. Есть конечно у нее два малозначительных недостатка (куда без них 🙂), которые мне лично не хватает.
Это обычная прямая линия у стрелок, хотелось бы чтобы можно было изменять прямой стиль стрелки на конусообразный
на конусообразный ![]() А также, если вам нужно наложить тень на объект (например, на стрелку) ее приходится все время указывать, то есть хотелось бы чтобы PicPick
запоминала что у накладываемого объекта должна быть тень, имхо.
А также, если вам нужно наложить тень на объект (например, на стрелку) ее приходится все время указывать, то есть хотелось бы чтобы PicPick
запоминала что у накладываемого объекта должна быть тень, имхо.
Но это все мелочи по сравнению с ее достоинствами.
Плюсы и минусы программы PicPick:
+ захват окна с прокруткой
+ многооконный интерфейс
+ много доп. функций как линейка, цвет под курсором и т.д.
— стрелки обычные
— тень на стрелку нужно все время указывать
Greenshot
(http://getgreenshot.org/
)
Greenshot — программа для создания скриншотов с богатым функционалом наложения различных объектов и эффектов на сделанный скриншот.
У программы хорошие возможности редактирования скриншотов, отправка скриншота в “облако ” (Imgur (прямые ссылки), Dropbox) или в одно из приложений Microsoft Office, возможность печати прямо из программы, есть возможность наложения эффектов, помимо эффекта наложения рамки и тени, особенно понравился эффект «Рваные края »
Результат эффекта «Рваные края »
Greenshot также умеет захватывать окно с прокруткой (только в Internet Explorer)
Плюсы и минусы программы Greenshot:
+ захват окна с прокруткой (только в Internet Explorer)
+ эффект «Рваные края»
— стрелки обычные
Monoshap
(http://monosnap.com/
)
Monosnap - бесплатная программа для Windows и Mac OS X. Monosnap позволяет создавать скриншоты, добавлять пометки и отправлять скрины в “облако ”.
У программы меньше возможностей чем у PicPick , но кому-то она может показаться удобнее за счет лёгкости создания скринов. У программы есть функция записи рабочего стола в формат видео. Есть возможность отправки скриншота в собственное облако Monosnap (нужна регистрация), а также на SFTP, FTP, WebDAV, Amazon S3.
Из недостатков программы обнаруженных мною, при создании снимка области экрана , где отображается контекстное меню, данное меню в скриншот не попадает .
Пример контекстного меню…
Также я не обнаружил возможности создания скриншота окна с прокруткой, например, сайтов в браузере которые нужно скролить.
Плюсы и минусы программы Monoshap:
+ есть возможность записывать видео рабочего стола
+ форма стрелок конусообразная
+ имеется небольшая тень у стрелок
— нет захвата контекстного меню объекта при захвате области экрана
Joxi
(http://joxi.ru/lander/
)
Joxi – кроссплатформенная программа для создания скриншотов. Умеет выкладывать скриншоты в социальные сети (facebook, twitter, вконтакте, одноклассники). Имеются также плагины для браузеров (Chrome, Яндекс, Opera).
В бесплатной версии может выкладывать только на собственное “облако ” (не прямые ссылки, место на диске: 1024 Мб., срок хранения: 90 дней). В платной версии ограничения снимаются и имеется возможность выкладывать скрины также на FTP/SFTP и Dropbox.
Плюсы и минусы программы Joxi:
+ захват и редактирование на лету (в том же окне)
+ стрелки конусообразные + регулировка толщины контура
— нет возможности открыть отдельный файл
— нет захвата окна с прокруткой
— нет тени стрелки
Clip2net
(http://clip2net.com/ru/
)
Clip2 net – стандартная программа для создания скриншотов. Умеет выкладывать скриншоты в социальные сети (facebook, twitter, вконтакте, одноклассники, google+). Есть версия для iPad и Android.
За дополнительные возможности программы (прямые ссылки (c2n.me) и отсутствие рекламы, запись видео и загрузка файлов на свои сервера) придется оплачивать ежегодный взнос (информация о тарифах на сайте).
Плюсы и минусы программы Clip2 net:
— нет захвата окна с прокруткой
— стрелки обычные, без теней
Lightshot
(https://app.prntscr.com/ru/
)
Lightshot – простая программа для создания скриншотов. Умеет выкладывать скриншоты в социальные сети (facebook, twitter, вконтакте, pinterest).
Имеется плагины для браузеров Chrome, Firefox, IE, Opera. Есть функция поиска похожих изображений в Google.
Плюсы и минусы программы Lightshot:
— нет захвата окна с прокруткой
— стрелки обычные, без теней
Shotnes
(https://shotnes.com/
)
Shotnes – кроссплатформенная бесплатная программа для создания скриншотов. Умеет отправлять скриншоты в собственное “облако ” (прямые ссылки).
Shotnes умеет записывать видео с рабочего стола в формат.mp4 и.gif (нужна регистрация на их сайте). Из минусов программы стоит отметить, что на момент написания статьи, она могла сохранять скриншоты только в формате.png .
Плюсы и минусы программы Shotnes:
+ запись видео с рабочего стола
— нет захвата окна с прокруткой
— сохранение файла только в формате.png
— стрелки обычные, без теней
Заключение
Ну вот я и рассказал Вам как сделать скрин экрана на компьютере, мы рассмотрели все способы создания скриншотов на Вашем компьютере или ноутбуке. Были описаны стандартные способы создания скриншотов, а также основные возможности бесплатных программ захвата и редактирования скриншотов.
Лично мне понравилась многофункциональная программа PicPick, которую я использую для этих целей. У данной программы много возможностей для бесплатной версии. Неплохая по своим возможностям также и программа Greenshot .
Также посмотрите мое видео о том, как сделать скриншот
Хорошо
PrintScreen - самый известный способ сделать скриншот
Для большинства геймеров он не подходит, так как при нажатии на эту кнопку скриншот экрана копируется в буфер обмена и хранится там до тех пор, пока не сделаете новый скриншот.
Неудобство заключается в том, что после каждого нажатия PrintScreen потребуется выйти из игры в Windows, открыть графический редактор, вставить туда изображение и сохранить у себя на диске, или использовать CTRL+V в текстовом сообщении vk.com. Подобный способ не дает сделать сразу серию скриншотов для того, чтоб выбрать лучший .
Скриншот с помощью самой игры
В некоторых играх при нажатии кнопки PrintScreen снимок отправляется в папку, которая чаще так и называется – Screenshots.
Этот способ гораздо проще предыдущего, однако возникает вопрос о местонахождении скриншотов. К примеру, в World of Tanks папка лежит в корневой директории игры, но намного чаще путь сложнее и у каждой игры индивидуальное месторасположение папки.
Создание скриншота «местными средствами» часто перегружает клиент игры, к тому же сам PrintScreen иногда не срабатывает. Метод трудно назвать привлекательным, так как скриншоты помещаются в такие папки, которые найти потом довольно сложно.
GeForce Experience
Программа предназначена для настройки игр под видеокарты NVIDIA, а также она может делать скриншоты в играх. Чтобы сделать скриншот в игре, проделайте следующее:
- Убедитесь в том, что ваш PC использует для игр видеокарту NVIDIA.
- Скачайте, установите и запустите GeForce Experience .
- Включите в настройках программы "общий доступ"

- Теперь чтобы сделать скриншот в игре, нажмите сочетание Alt+F1 .
- Чтобы посмотреть скриншоты, в главном окне GeForce Experience нажмите кнопку "Делитесь лучшими игровыми моментами" (обведена на картинке ниже).

- Переходим в галерею, где отображаются скриншоты из ваших игр.

- Чтобы открыть папку с скриншотами, достаточно выделить файл и нажать кнопку "Открыть папку файла".

Программа доступна с официального сайта по ссылке .
- Скачайте
- Установите
- Запустите Fraps

- Во вкладке Screenshots можно указать удобный путь для сохранения скриншотов, также задать кнопку захвата и формат файла. Для сохранения в формате JPG потребуется платная версия программы.
Здравствуйте.
Кто из нас не хотел запечатлеть какой-нибудь эпизод на экране компьютера? Да практически каждый начинающий пользователь! Можно, конечно, сфотографировать экран (но это чересчур уж!), а можно сделать снимок программно - то есть, как его правильно называют, скриншот (слово перешло к нам с английского - ScreenShot )…
Можно, конечно, создавать скриншоты (кстати, их еще по другому называют «скрины») и в «ручном режиме» (как описано в этой статье: ), а можно один раз настроить одну из программ, представленных в списке ниже, и получать скриншоты, нажимая всего одну клавишу на клавиатуре!
Вот о таких программах (точнее о лучших из них), я и хотел рассказать в этой статье. Постараюсь привести одни из самых-самых удобных и многофункциональных программ в своем роде…
F astStone Capture

Окно программы FastStone Capture
Одна из лучших программ для создания скриншотов! Не раз меня выручала и еще выручит:). Работает во всех версиях Windows: XP, 7, 8, 10 (32/64 bits). Позволяет снимать скриншоты с любых окон в Windows: будь-то видео-проигрыватель, сайт или какая-нибудь программа.
Перечислю основные плюсы (на мой взгляд):
- возможность сделать скрин экрана, настроив горячие клавиши: т.е. нажимаете кнопку - выбираете область, которую нужно заскринить, и вуаля - скрин готов! Причем, горячие клавиши могут быть настроены на сохранение в скрин всего экрана, отдельного окна, или выбора произвольной области (т.е. очень удобно);
- после того, как вы сделали скрин, он откроется в удобном редакторе, где его можно обработать. Например, изменить размер, добавить какие-нибудь стрелки, значки и другие элементы (которые пояснят другим, куда смотреть:));
- поддержка всех популярных форматов картинок: bmp, jpg, png, gif;
- возможность авто-загрузки при старте Windows - благодаря чему, вы сразу же (после включения ПК) можете делать скрины, не отвлекаясь на запуск и настройку приложения.
Snagit

Очень популярная программа для создания снимков экрана. Обладает огромным количеством настроек и всевозможных опций, например:
- возможность делать скрины конкретной области, всего экрана, отдельного экрана, скрины с прокруткой (т.е. очень большие высокие скриншоты на 1-2-3 страницы высотой);
- конвертирование одного формата картинок в другие;
- есть удобный редактор, который позволит аккуратно подрезать скрин (например, сделать его с неровными краями), сделать наложение стрелок, водяных знаков, изменить размер скрина и т.д.;
- поддержка русского языка, всех версий Windows: XP, 7, 8, 10;
- есть опция, которая позволит делать скрины, например, через каждую секунду (ну или через тот интервал времени, который вы зададите);
- возможность сохранять скрины в папку (причем, у каждого скрина будет свое уникальное имя. Шаблон для задания имени можно настроить);
- возможность настройки горячих клавиш: например, настроили кнопки, нажали на одну из них - и скрин уже лежит в папке, или открылся в редакторе перед вами. Удобно и быстро!

Варианты создания скринов в Snagit
Программа так же заслуживает самой высокой оценки, рекомендую абсолютно всем! Пожалуй, единственный минус - полнофункциональная программа стоит некоторой суммы денег…
G reenShot
Еще одна классная программа, позволяющая быстро получить скрин любого участка (практически за 1 секунду! :)). Пожалуй, уступает она предыдущей лишь тем, что в ней нет такого большого количества опций и настроек (хотя, возможно, для кого-то это будет плюсом). Тем не менее, даже те, что имеются, позволят быстро и без проблем делать вполне качественные скрины.
В арсенале программы:
- просто и удобный редактор, в который попадают по умолчанию скрины (можно сохранять автоматически сразу в папку, минуя редактор). В редакторе можно изменить размер картинки, красиво ее обрезать, изменить размер и разрешение, нанести на скрин стрелки и значки. В общем, очень удобно;
- программы поддерживает почти все популярные форматы картинок;
- практически не нагружает ваш компьютер;
- выполнена в стиле минимализм - т.е. нет ничего лишнего.
Кстати, вид редактора представлен на скрине ниже (такая вот тавтология:)).

F raps
(Примечание : специальная программа для создания скриншотов в ИГРАХ)
Эта программа предназначена специально для создания скринов в играх. А сделать скрин в игре - может далеко не каждая программа, тем более, что если программа не предназначена для этого - у вас может зависнуть игра, или появятся тормоза и фризы.
Пользоваться Fraps очень легко: после установки запустите утилиту, далее откройте раздел ScreenShot и выберите горячую клавишу (по которой будут делаться снимки экрана и отправляться в выбранную папку. Например, ниже показано на фото, что горячая кнопка F10 и скрины будут сохраняться в папку «C:\Fraps\ScreenShots») .
В этом же окне задается и формат скринов: самые популярные - это bmp и jpg (последний позволяет получать скрины очень маленького размера, правда, они немного уступают в качестве bmp) .

Fraps: окно настройки ScreenShot
Пример работы программы представлен ниже.

Скрин из компьютерной игры Far Cry (уменьшенная копия).
Кстати, чтобы скриншоты сохранялись у вас на рабочем столе, а не загружались в интернет - нужно поправить всего лишь один переключатель в настройках программы. Щелкните по значку программы в правом нижнем углу экрана и выберите опцию «куда сохранять».

Куда загружать скрины - ScreenCapture
К тому же, если сохранять снимки к себе на рабочий стол - можно выбрать формат, в котором они будут сохраняться: «jpg», «bmp», «png». Жалко, «gif» не хватает…

Как сохранять скрины: выбор формата
В целом, отличная программа, подойдет даже совсем начинающим пользователям. Все основные настройки вынесены на видное место и легко изменяются. К тому же она полностью на русском языке!
Из недостатков: выделю довольно большой по размеру установщик - 28 мб* (* для подобного рода программ - это много). А так же отсутствие поддержки формата gif.
L ight Shot
(Поддержка русского языка + мини-редактор)
Небольшая и простая утилита для создания и легкого редактирования скриншотов. После установки и запуска утилиты, для создания скриншота - достаточно нажать на кнопку «Preent Screen «, и программа предложит вам выделить область на экране, а так же то, куда вы сохраните данный снимок: в интернете, у себя на жестком диске, в социальной сети.

Light Shot - выбор области для скрина.
В общем-то, программа настолько простая, что больше добавить нечего:). Кстати, заметил, что с помощью нее не всегда удается заскринить некоторые окна: например, с видео-файлом (иногда, вместо скрина - просто черный экран).
JShot
Сайт разработчика: http://jshot.info/
Простая и функциональная программа для создания скриншота экрана. Что особо радует, в арсенале у этой программы есть возможность редактирования снимка. Т.е. после того, как вы заскриншотили область экрана, вам предлагается на выбор несколько действий: можно сразу сохранить картинку - «Save», а можно передать в редактор - «Edit».

Вот так выглядит редактор - см. фото ниже

S creenshot Creator
Очень «легкая» (весит всего лишь: 0,5 МБ) программка для создания скриншотов. Пользоваться ее очень просто: выбираете «горячую» клавишу в настройках, затем щелкаете по ней и программа предлагает вам сохранить или отказаться от скриншота.

Screenshot Creator - сделанный снимок экрана
Если нажмете сохранить: откроется окно, в котором нужно будет указать папку и имя файла. В общем, все достаточно просто и удобно. Программа работает очень быстро (даже если захватывается весь рабочий стол), к тому же есть возможность захвата части экрана.
PicPick (на русском языке)
Очень удобная программа для редактирования скриншотов. После запуска, предлагает сразу несколько действий: создать изображение, открыть, определить цвет под курсором вашей мышки, произвести захват экрана. Причем, что радует особо - программа на русском языке!

Редактор изображений PicPick
Как вы действуете, когда вам нужно сделать скриншот, а потом его отредактировать? Сначала скрините, затем открываете какой-нибудь редактор (Photoshop например), а потом уже сохраняете. А представьте, что все эти действия можно сделать при помощи одной кнопки: картинка с рабочего стола автоматически будет загружена в неплохой редактор, который справиться с большинством самых популярных задач!

Редактор изображений PicPick с добавленным скрином.
S hotnes
(С возможностью автоматического размещения скриншотов в интернете)
Весьма неплохая утилита для захвата экрана. После того, как снимите нужную область, программа предложит несколько действий на выбор:
- сохранить картинку на жесткий диск вашего компьютера;
- сохранить картинку в интернете (кстати, ссылку на эту картинку она автоматически поместит в буфер обмена).
Есть небольшие возможности редактирования: например выделить какую то область красным цветом, подрисовать стрелочку и пр.
Shotnes Tools - инструменты Shotnes
Для тех кто занимается разработкой сайтов - приятный сюрприз: в программе есть возможность автоматического перевода любого цвета на экране в код. Просто щелкаете левой кнопкой мышки по квадратной области, и, не отпуская мышки, на водитесь в нужное месте на экране, далее отпускаете кнопку мышки - а цвет определен в строке «web «.
Определить цвет
S creen Presso
(скриншоты с возможностью прокрутки страницы, для создания скриншотов большой высоты)
Уникальная программа для создания скриншотов большой высоты (например, 2-3 страницы высотой!). По крайней мере, данная функция, которая есть в этой программе, редко-встречаемая, и далеко не каждая программа может похвастать аналогичной функциональностью!
Добавлю, что скриншот можно сделать очень большим, программа позволяет прокрутить несколько раз страницу и захватить все полностью!
Запись видео / Снимок выделенной области.
Super Screen
(Примечание: минимализм + русский язык)
Очень маленькая программа для захвата экрана. Для работы требуется установленный пакет Net Framework 3.5. Позволяет выполнить всего 3 действия: сохранить весь экран в картинку, или заранее выделенную область, или активное окно. Свое название программа не оправдывает в полной мере…

SuperScreen - окно программы.
Easy Capture
А вот эта программа в полной мере оправдывает свое название: в ней скриншоты делаются легко и быстро, всего лишь нажатием одной кнопки.
Кстати, что радует, в ее арсенале сразу же есть мини-редактор, напоминающий обычный paint - т.е. вы без труда отредактируете свой скриншот перед тем, как его выкладывать на всеобщее обозрение…
В остальном функции стандартны для программ подобного рода: захват всего экрана, активного окна, выделенной области и пр.

EasyCapture: главное окно.
C lip2Net
(Примечание : легкое и быстрое добавление скриншотов в интернет + получение короткой ссылки на скрин)
Довольно популярная программа для создания скриншотов! Наверное, скажу банальность, но «лучше один раз попробовать, чем 100 раз увидеть или услышать». Поэтому, рекомендую вам хотя бы раз ее запустить и попробовать поработать с ней.
После запуска программы, сначала выбираете функцию захвата части экрана, затем выделяете, и программа откроет этот скриншот в окне редактора. См. ниже картинку.

Clip2Net - сделан скрин части рабочего стола.

Результаты публикации скрина в интернете.
-----------------------
На этом обзор лучших программ (на мой взгляд ) для захвата экрана и создания скриншотов подошел к концу. Надеюсь, что вам пригодится хотя бы одна программа для работы с графикой. За дополнения по теме - буду признателен.
Решил написать небольшой обзор программ, которые позволят вам сделать скриншоты рабочего стола. Тема думаю актуальная всегда, в целом думаю начать небольшие обзоры такого плана, может кому пригодятся в выборе программы.
Хочу обратить ваше внимание, что все программы для скриншотов вы сможете скачать с нашего сайта, чтобы далеко вам не ходить и не искать.
Неплохая программа для создания скриншотов, изначально идет без Русской поддержки, но местные умельцы, а именно Kopejkin, делает хорошие переводы к ней, поэтому разобраться со всеми настройками не составит труда.
Из возможностей можно отметить создание нескольких скриншотов сразу, реализована поддержка работы сразу с несколькими мониторами, полная оптимизация для работы с Windows 7 и выше, может идеально захватывать прокручиваемые страницы, после создания снимка вы сможете сразу отправить его в один из поддерживаемых сервисов, можно вставлять ваши комментарии к созданным снимкам, есть несколько режимов работы, имеется небольшая боковая панелька, которая предоставит возможность просматривать миниатюры, созданный скриншот можно сразу отправить по электронной почте.
Недостатков для себя не заметил, плюс программа есть в портативном варианте, не оставляет следов в системе, наличие Русификатора еще более радует глаз, поэтому если вам нужна программа для создания скриншотов с внушительным списком возможностей, думаю данная разработка вам подойдет, плюс она бесплатна.

- полная противоположность Screenshot Captor, так как имеет очень маленький функционал, почти не имеет настроек, не потребляет ресурсов, да и в целом "весит" мало.
Однако если вам не нужны программы с большим набором возможностей, надо просто сделать снимок, то в целом думаю вариант должен подойти. Из настроек вам надо просто поставить галочку напротив задачи, допустим надо сделать скриншот Активного окна или всего экрана, плюс надо задать шаблон имени скриншота.
Не забывайте, что функционал у программы сильно ограничен, вы даже не сможете пользоваться "Горячими клавишами" - про другие стандартные фишки я молчу.

- наверное, одна из самых известных программ для создания скриншотов, выпускается вроде с 2005 года, а может и раньше, версия 4 я помню точно была доступна в 2006.
Из плюсов можно отметить удобную панель захвата с большим набором функций, есть поддержка "горячих клавиш", захватывать можно совершенно все, начиная от окна и меню, заканчивая любой областью и окон с прокруткой, можно делать сними даже нескольких окон. Есть отличный внутренний редактор, можно к вашим скриншотам добавлять текст и любые линии, стрелки и прочие объекты. Есть небольшой набор встроенных эффектов, сами изображения вы можете редактировать в плане размера, резкости и так далее.
Созданный скриншот можно сохранить в разных форматах: BMP, GIF, JPEG, PCX, PNG, TGA, TIFF и PDF, картинки после создания можно сразу отправить по FTP протоколу, электронным письмом или загрузить в другую программу. Имеется инструмент экранная лупа, пипетка, линейка, можно работать с несколькими мониторами. Правда программа требует от нас денег, целых 20 долларов, это можно назвать ее минусом. Русской поддержки нет, но есть Русификаторы.

- известная программа от Ashampoo GmbH & Co. KG, которая тоже как и предыдущая требует от вас денег, стоит тоже 20 долларов, но зато уже имеет Русскую поддержку, что должно радовать нас с вами.
Программа оптимизирована для работы на многоядерных процессорах, снимки может делать в один клик, в режиме реального времени можно просмотреть наш скриншот и начать с ним работать, также есть несколько режимов захватов: Захват рабочего стола, захват окна, захват меню, захват нескольких объектов, можно захватить окно с прокруткой, захватить свободную область. Кстати, пипетка тоже имеется.
На счет потребления системных ресурсов, тут эти значения будут чуть выше чем у остальных программ чуть выше, в целом на современных компьютерах про это вообще можно забыть, но если это важный для вас параметр, можете подумать, для нормальной работы программы требуется 256 МБ оперативной памяти.
Забыл добавить, вы сможете делать как один снимок так и несколько сразу.

- это одна из тех программ, которой я очень долго пользовался для создания скриншотов и меня долгое время все устраивало, однако потом, я уже и не помню, начались какие-то проблемы и я стал искать альтернативу, но сейчас не об этом.
Программа платная и стоит она уже дороже чем конкуренты выше, а именно 30 долларов. Выпускается вроде с 2005 года. Русская поддержка появилась в последних версиях, за что спасибо разработчикам. Как вы уже понимаете, наворотов в ней море.
Вы получаете очень гибкие возможности по захвату экрана, можно работать с активным окном, несколькими окнами, нужной областью, можно захватывать непрямоугольные формы окон и проблемы будут автоматически заполнены нужным цветом фона, например белым. Плюс вы получаете возможность работать с тенями на профессиональном уровне и редактировать скриншоты.
Программа может в автоматическом режиме вращать и изменять масштаб снимков без потери качества. Реализована поддержка PNG прозрачности и Алька-канала, плюс вы сможете делать снимки сразу нескольких окон. Конечно изображения можно публиковать в сети, работать с форматами: JPEG, PNG, TIFF, GIF и BMP, пользоваться "горячими клавишами" и жестами мыши.

- на этот раз программа бесплатна, что уже должно нас радовать, Русской поддержки правда нет. После запуска вас ждет красиво окно с выбором функций.
вы сможете создать скриншот, сделать захват всего рабочего стола, изображения с вебкамеры, можете воспользоваться пипеткой, линейкой, поиграть с параметрами яркости, есть инструмент лупа.
Конечно при работе со снимками в вашем распоряжении будет удобная панель с нужными инструментами. Забыл добавить, что можно делать снимки через определенный промежуток времени, ставите например на 10 секунд и через это время будет сделан скриншот, иногда это бывает реально полезно. В целом программа неплоха, имеет приятный внешний вид, не требует от вас денег, не обновлялась правда с 2014 года, но может просто ошибок в ней нет, а значит это тоже плюс.

- платная программа, основная цель которой не делать скриншоты, а писать видео, поэтому много о ней не буду рассказывать, подробный обзор ждите уже когда буду рассматривать программы для видео захвата. Стоит данная программа 37 долларов, Русской поддержки нет, не обновлялась с 2013 года, но все еще не теряет свою актуальность
Скриншоты делает неплохо, можно пользоваться горячими клавишами и настроить формат вывода, можно делать снимки с задержкой. В целом это все, что касается снимков, работает только со всем рабочим столом, отдельно ничего выделять нельзя. Я бы не стал использовать ее для скриншотов, хотя в целом она и не для этого была создана, повторюсь еще раз.

- очень маленькая и простая программа, не требующая от вас денег, не имеющая почти никаких функций, пригодится только тем, кто хочет сделать скриншот и все, вот тут она идеальна. Насколько помню разработчик что-то намудрил с установкой, поэтому будьте внимательны.

- бесплатная программа, которая тоже имеет минимальный интерфейс и возможности, но зато есть Русский язык.
Вам надо указать формат с которым хотите работать, настроить горячие клавиши, далее выбрать снимок чего вы хотите сделать, всего рабочего стола, только окна или выделенную область, после жмете на нужную кнопку и получаете снимок, все очень просто как я и написал выше.

- программа которую я выбрал для себя, а так как я делаю часто скриншоты, выбирал я долго, но это не говорит о том, что разработка лучше других, просто мне она подошла вот и все.
Из плюсов можно отметить наличие портативной версии, есть Русская поддержка, программа полностью бесплатна. Есть как общие настройки так и быстрые, где вы можете указать только основные параметры для работы не утруждая себя вникать в остальное.
Меня часто спрашивают, какие у меня установлены настройки, в целом ничего необычного, выводимый формат PNG, указатель мыши не захватываю, звук воспроизведения стоит (мне так удобнее), уведомления я выключил, а вот лупу включил, задержка стоит на 10 МС, при снимках окна стоит режим интерактивного окна, соотношение сторон и захват IE установлены, копирование скриншота в буфер я выключил, качество JPEG стоит на 85 процентов, в пункте назначения я поставил галочку напротив Сохранить непосредственно, в принтерах и эксперте ничего не трогал. Таким образом программа делает скриншот быстро, не задавая вопросов сразу кидает его куда мне надо.
Реализована интеграция с сервисом Imgur, захватить можно как активное окно, так и область, нужный элемент окна, весь рабочий стол, можно захватывать окно из списка.

- очень известная программа, из плюсов сразу стоит отметить Русскую поддержку, наличие портативной версии от самих разработчиков, плюс она бесплатная, имеет хороший функционал, не уступает многим платным аналогам.
При создании снимка вы можете сразу отправить его на печать через принтер, сохранить в одном из поддерживаемых форматов. Есть режим авто-прокрутки, можно работать с двумя мониторами, есть звуковые эффекты. Программа совместима с FTP, браузерами, почтовыми клиентами и прочими сервисами. Можно делать снимок всего экрана, только активного окна, можно работать с окнами имеющие прокрутку, делать скриншот только нужной области, есть режим повтор последнего захвата.
После того как скриншот сделан, его можно отредактировать, добавить свой рисунок, фигуру, линию или стрелку, текст и так далее. Есть эффекты резкости, размытости, можно регулировать параметры яркости, есть цветовая палитра. Имеется экранная лупа и другие полезные инструменты.
Данное приложение можно смело назвать идеальным для создания скриншотов, программа очень хороша, выпускается, если не ошибаюсь 2004 года, хорошо себя зарекомендовала, думаю понравится многим. Очень шустрая и не требовательная к ресурсам системы.

- программа от Российских разработчиков, которая отлично подойдет тем, кто хочет быстро сделать скриншот, после добавить к нему аннотацию и сразу отправить в социальную сеть, например Facebook или Twitter.
У программы есть свое облако, где вы можете хранить скриншоты, дается вроде всего 1 ГБ, для этого надо пройти авторизацию, а можете авторизироваться используя аккаунт в социальной сети, Вконтакте поддерживается. В настройках можно указать качество картинки, от этого будет зависеть насколько много будет весить ваш скриншот.
Снимки можно делать как всего рабочего стола, так и нужной области, в целом тут все как везде, есть и редактор, в которой можно добавить разные элементы к вашим картинкам. Можно размыть определенные участки картинки оставив только важную информацию, что тоже полезно.

- еще одна программа из названия которой уже ясно, что главная ее особенность в том, что созданный скриншот вы сможете сразу загрузить на один из хостингов, список поддерживаемых очень большой, поэтому почти каждый для себя найдет нужный.
Из плюсов стоит отметить Русский язык, наличие портативной версии, поддержка большого количества хостингов, возможность извлекать кадры из видео, поддержку компоновки нескольких снимков в один. В настройках можно указать скриншот в каком формате вы хотите делать, там же можно указать качество желаемой картинки, задержку в секундах и так далее. В целом программа меня порадовала, отвечает почти всем функциям таких приложений.

- наверное одна из самых дорогих и увесистых программ для создания скриншотов и записи видео, так как речь у нас идет только про скриншоты, о видео пока разговор закроем. Программа стоит почти 50 долларов, для ее запуска вам понадобится 2.4 ГГц процессора с одни ядром и с двумя если речь идет про видео, 1 Гб оперативной памяти, .NET 4.0 или выше, Active Accessibility 2.0 для захвата ссылок с Интернет-страниц, в бесплатной версии ограничения на 15 дней использования, плюс копирайт будет везде.
Помимо стандартных фишек вы получите возможность комбинировать скриншоты, сможете отметить на скриншоте нужную область, после чего программа размоет все остальное и сделает акцент на нужном месте, есть возможность добавить к вашим картинкам всякие стрелки, кнопки и прочие элементы разметки. Имеется режим Авто-сохранения, можно маркировать ваши скриншоты для быстрого доступа к ним. Конечно вашими снимки сможете быстро делиться с друзьями, перед этим обработав их во встроенном редакторе. Благодаря Русским умельцам, а именно Kastaneda, вы сможете Русифицировать интерфейс программы.

Вы сейчас получите дельный совет и полный «расклад»: Как сделать скриншот экрана на компьютере. Всё расскажем и покажем. И даже пошагово вместе с нами вы сделаете первый свой скрин.
Начнём с того, что это за слово такое – «скриншот»? Бывает так – вам срочно понадобилось прислать другу через компьютер место расположение объекта на карте. А фото под рукой нет, и нет в поиске Яндекса и Гугла по картинкам.
Или если вы занимаетесь онлайн бизнесом, и от вас какая-нибудь техподдержка требует скрин происходящего. Тут как не крути встала необходимость: как сделать скриншот экрана на компьютере.
А компьютерные игроманы советуются друг с другом и показывают каким им образом удалось победоносно преодолеть ловушки в игре.
В общем полезно будет многим научиться делать снимок экрана.
Сейчас мы покажем вам обзор самых популярных программ для создания скриншотов. С помощью этих нужных вещей вы можете самостоятельно и бесплатно отсканировать экран вашего компьютера в виде картинки (изображения).
- С помощью стандартных средств Windows и кнопки «print screen»
- Специальные программы, чтобы сделать скриншот
- С помощью браузера, которым вы пользуетесь
Как сделать скриншот экрана на компьютере windows 7 и где его найти
Это самый простой способ, но не самый лёгкий. Плюс его в том, что он всегда под рукой, не нужно скачивать или обращаться к специальным программам. А минус – кроме того, что нужно нажать кнопку на клавиатуре, вам потребуется еще ряд действий, чтобы получить скриншот экрана, и найти его.
Теперь к делу. Если вам нужно сделать скриншот экрана на компьютере windows 7 (виндовс 7) потребуется сперва одно действие, вернее кнопочка – клавиша «PrtSc» (Print Screen) или «Psc», или «PrtnScn», смотря какая у вас на клавиатуре.

Если у вас не обнаружилось, если нет кнопки «print screen» – вы не отчаиваетесь, воспользуйтесь электронной клавиатурой. Это не проблема – жмёте одновременно «Win» + «U». Выскакивает стандартное окно Windows, выберите пункт «клавиатура» и включаете «электронную клавиатуру».
Где найти сделанный скриншот, где он сохраняется?
По умолчанию, после того, как сделаете скриншот экрана на компьютере, «Виндовс» сохраняет его в «буфере обмена». Не пытайтесь найти скрин самостоятельно и не выясняйте где он сохраняется – просто знайте, что ваш «снимок» уже в памяти «компа».
Инструкция, как сделать скриншот экрана на компьютере с помощью стандартной программы Windows
- Жмите кнопку «print screen», когда нашли нужную картинку. Она находится, как правило, в правом верхнем углу у «F12».
- Откройте стандартную графическую программу «Paint». Как? Жмите «Пуск», затем либо вводите в окно поиска «Paint», либо выбираете «Все программы», далее «Стандартные» и «Paint».
- Откроется графический редактор. В левом углу жмите «Вставить» или сочетание клавиш «Ctrl+V». И из «буфера обмена» появится ваша картинка.
- Если вам со сделанным скриншотом ничего не нужно делать, то сохраняете его. Как? В левом верхнем углу «синий квадратик» («Файл») – жмите его и выбираете «Сохранить как». Я советую сохранять в формате «PNG».
- После того как вы выбрали «формат изображения» выскочит окно, в котором укажите компьютеру куда необходимо сохранить «скрин». Всё.
Если же вы хотите полученное изображение редактировать: обрезать или внести изменения (текст к примеру), то в «Paint» это сделать легко.
Знайте, что при комбинации кнопок «PrtSc» (Print Screen) и «Alt» – система сохранит в буфер обмена только активное окно, не весь снимок монитора – а его часть. Это обычные диалоговые или напоминающие окна Windows: типа предупреждений «вы точно собираетесь удалить все изображения?», когда очищаете папку «Корзина».
Как делать скриншот на компьютере Windows 7 с помощью стандартной программы «Ножницы»
В «Виндовс 7» есть «ножницы», с помощью которых вы можете вырезать область экрана на компьютере.
- Опять «Пуск», далее «Все прогораммы», «Стандартные», и «Ножницы».
- Картинка на дисплее побелеет и появится окно, где вам нужно нажать на «Создать».
- С помощью «мышки» двигаете курсор – указываете как бы область, которая вам необходима для скриншота.
- Появится новое окно, где нажимаете в верхнем левом углу «Файл» и «Сохранить как».
- Выбираете место, куда поместиться скрин, и даёте ему имя. Всё.

Чем-то характерно отличающимся от того как сделать скриншот на Windows 10 или на другом «Виндовс» мы не нашли. И в то и другом скрин легко и просто приготовить с помощью стандартных программ утилит, которые есть в каждом наборе операционной системы.
Более того можно вообще обойтись без всяких программ.
Как уже выше было сказано, для того чтобы, сделать скриншот экрана на компьютере на windows 10, вам необходимо обратить своё внимание на клавиатуру и найти на ней специальные клавиши Win + Print Sc SysRq (Win + PrtScr). А затем путем комбинации нажать на них – изображение на мониторе чуть-чуть потемнеет и «Виндовс» мгновенно сделает снимок экрана и поместит ваш скрин в папку.
А где её найти? – спросите вы. И тут всё легко и просто. Она находится в папке «Снимки экрана» в операционной папке «Изображение». Открываете и видите, созданные вами скриншоты.
Полезный совет, кто пользуется именно «Windows 10»: скрин экрана можно сделать и с помощью сочетаний клавиш Windows (с флагом) и «Н» (английский). В данном способе программа сделает и сохранит скриншот в «облаке». И выдаст вам список приложений, с помощью которых вы можете отправить картинку по «электронке» или редактировать в онлайн сервисе.
Что делать, если на клавиатуре нет такой «волшебной» кнопки «print screen»?
Как сделать скриншот экрана, если нет кнопки «print screen»? Или программа для скриншотов
Есть и для этого способа решение.
Самое элементарное – это выбрать «электронную клавиатуру» и повторить необходимые действия по шагам. А есть еще вариант с использованием специализированных программ.
Честно говоря, таких утилит целое множество. И даже мы не все их пробовали. Но однозначно знаем, что сделать скриншот экрана с их помощью не представляет особых усилий. Всё довольно-таки просто: нужно скачать программу себе на компьютер, запустить и сделать «захват экрана» – снимок.
Программы для скриншотов
- Lightshot (https://app.prntscr.com/ru/index.html)
- Скриншотер (https://скриншотер.рф/)
- FastStone Capture (http://www.faststone.org/download.htm)
- Fraps (http://www.fraps.com/download.php) – делает скрины в играх
- PicPick (http://ngwin.com/picpick)
- Clip2Net (http://clip2net.com/ru/)
- Скриншотер Joxi (http://joxi.ru/lander/)
- Paparazzi (https://derailer.org/paparazzi/) – только для Mac
Онлайн сервисы для сохранения снимков экрана
- PasteNow (https://pastenow.ru/)
- Makescreen (https://makescreen.ru/chrome)
- Snapito (https://snapito.com/) – можно отправлять снимки в Pinterest
- Web Capture (https://web-capture.net/ru/)
- IMGonline (https://www.imgonline.com.ua/website-screenshot.php) – украинский сервис
- S-shot (https://www.s-shot.ru/)
- ScreenPage (http://screenpage.ru/)
Скачивать как понимаете ничего не нужно. Просто выделяете и копируете ссылку, где вы хотите сделать снимок, вставляете в специальное поле онлайн инструмента и редактируйте как душе угодно – сохраняйте на компьютер.
Сделать снимок экрана с помощью браузера
Сами браузера помогут вам, как сделать скриншот экрана на компьютере. Приложения и расширения есть для всех поисковых систем: «Яндекс», «Opera», «Google», «Mozilla Firefox» и других.
На сегодняшний день лидирующие в нашей стране «Яндекс», «Opera», «Google», «Mozilla Firefox» уже имеют функцию захвата страницы, встроенную в настройках.
Как сделать скрин с помощью программы «Lightshot»?

Давайте разберём на примере «Lightshot», мы ей очень часто пользуемся. Кстати вот эту картинку выше я сделала с помощью «Lightshot».
- Бесплатно скачиваете с официального сайта программу. (Никаких вирусов нет не беспокойтесь – всё чисто)
- Устанавливаете (прога всегда запускается вместе с компьютером, вместе с Windows).
- В верхнем правом углу появляется значок – изображение лилово-фиолетового «пёрышка».
- Когда нужно сделать скриншот экрана, жмите на это «перо».
- Дисплей потускнеет и вам предложат выбрать область для снимка.
- Жмите правой кнопкой мыши и тянете рамку до нужного размера.
- Внизу и сбоку этой рамки дополнительно расположены полезные функции, в том числе и для сохранения скриншота. (Разобраться с дополнениями не составит никаких проблем. Школьники «с полпинка» всё делают).
Видео — как по шагам сделать снимок экрана, скриншот на ноутбуке или компьютере:
Если есть что добавить – милости просим в комментарии. А так познакомьте своих друзей (поделитесь в соцсетях – им полезно, мне очень приятно, а вас не затруднит нажать на значок вашей любимой социальной сети) с 20-тью и более способами «Как сделать скриншот экрана на компьютере самому».
Последние материалы сайта
Взлом

Лучшие изометрические игры на пк
Один из традиционных споров среди поклонников компьютерных игр относится к вопросу, что лучше: 3D-графика или изометрика? Собственно говоря, настоящего эпического холивара, типа, как между поклонниками Xbox и PlayStation, здесь не получилось. Вероятно, по
Одноклассники

Borderlands - Системные требования
Могучий Diablo гордо восседал на троне, заботливо построенном миллионами преданных геймеров. Трон возвышался посреди озера пота, пролитого во время баталий на клавиатуре, незыблемо стоя на сваях восторженности и поклонения. Но ничто не бывает вечным в это
Кодеки и плееры

Отследить груз тк энергия
Независимо от того, предприниматель вы или частное лицо, скорее всего, вам уже приходилось сталкиваться с услугами транспортных компаний. Интернет-торговля набирает все большие обороты, что добавляет работы фирмам-представителям данной сферы. Как известно
Игры и программы

Спср-экспресс Служба доставки спср горячая линия
Для отслеживания посылки необходимо сделать несколько простых шагов. 1. Перейдите на главную страницу 2. Введите трек-код в поле, с заголовком " Отследить почтовое отправление" 3. Нажмите на кнопку "Отследить посылку", расположенную справа от поля. 4
Для Windows 7

Как проходить квесты в реальности?
Относительно новый вид проведения досуга - квесты в реальности в Минске - основательно внедрились в сферу развлечений. Многие уже имеют солидный опыт в их прохождении, но много людей даже никогда не бывали в квеструмах. Конечно, лучше один раз увидеть (в
Для чайников
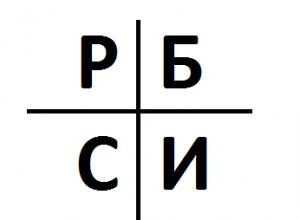
Как сделать деньги из ничего Как делать деньги из ничего
Здравствуйте, уважаемые читатели блога сайт. Вопросы о том, как заработать деньги сидя дома (работая в интернете) или даже занимаясь определенным видом деятельности оффлайн, задаются в сети достаточно часто.В этой статье мы рассмотрим четыре основных спос
