После обновления виндовс 10 перезагружается. Компьютер постоянно перезагружается: что делать? Ошибки программного обеспечения
Если вы включаете компьютер, а он внезапно перезагружается, едва успев показать стартовый экран Windows - это не очень приятно. Если такое происходит постоянно или ваш ПК вообще отказывается грузиться как надо, нужно срочно предпринимать действия по «лечению». Основная проблема заключается в том, что компьютер может так себя вести по самым разным причинам.
Сразу и однозначно точно понять, где кроется источник таких «лагов» — трудно. Но есть несколько наиболее вероятных вариантов, которые стоит проверить в первую очередь. Это:
- перегрев по самым разным причинам;
- недавно установленное новое оборудование;
- слабый контакт разъемов и штекеров;
- проблемы в работе блока питания;
- сбои в ПО.
А теперь рассмотрим все варианты отдельно, начав с компонентов самой Windows.
Перезагрузки по причине сбоя в ОС
Если ваш ПК начал постоянно совершать рестарт при запуске, стоит обратиться к загрузочному диску с операционной системой. Если такого у вас нет, его всегда можно одолжить у знакомых или скачать в Интернете официальную пробную версию Windows и записать на чистую болванку DVD.
Итак, диск есть, а компьютер по-прежнему перезагружается сразу после экрана приветствия Windows. Задача: загрузиться с DVD-диска и проделать кое-какие операции. Стоит отметить, что если компьютер то и дело перезагружается, этот способ надо опробовать в первую очередь, но вот помогает он не слишком часто. В любом случае попытаться следует, особенно если диск под рукой.
Для запуска с DVD при первом же экране загрузки (где появляется информация о материнской плате, жестких дисках и объемах ОЗУ) нажмите клавишу F12. В большинстве компьютеров и ноутбуков она выводит экран приоритета загрузки, где нужно выбрать диск с Windows (или флешку, если вы ).
При загрузке ОС с носителя на первом же экране будет кнопка «Восстановление».
На нее и нужно нажать. Если появится вопрос о переназначении букв дисков, отвечайте утвердительно, а после выберите из выпавшего списка вашу версию установленной Windows.

На картинке только пример. Ваш компьютер отобразит эту информацию немного иначе.
На следующем экране нужно выбрать пункт «Восстановление запуска» и просто ждать, когда умная Windows 7 самостоятельно изучит возможные варианты исправления ошибок при загрузке.

Может помочь, а может и нет. Если не помогло, есть еще один вариант. Проделайте предыдущие шаги, только на этот раз используйте пункт «Командная строка» (тот, что внизу).
В зависимости от того, на каком диске расположена ваша установленная Windows, введите эту букву с двоеточием и нажмите клавишу Enter (C: - для диска C). Далее используйте по порядку команды:
- CD \windows\system32\config
- MD backup
- copy *.* backup
- CD RegBack
- copy *.* ..
Перезагрузитесь. При очередной загрузке все должно быть ОК. Если нет, то компьютер перезагружается совсем не из-за операционной системы.
Поиск других причин
Если ПК перезагружается при запуске ОС и делает это постоянно, первым делом стоит подумать о пресловутом перегреве. Все-таки компьютер тоже требует ухода и без должной заботы рано или поздно начнет давать сбои. Как минимум, стоит почистить его от пыли, поменять термопасту на процессоре, обратить внимание на то, хорошо ли вращаются кулеры. Может быть, их стоит заменить на новые или хотя бы поменять в них масло.
Не надо забывать и о видеокарте. В ней тоже есть свой процессор и радиатор. Первый может иметь пересохшую термопасту, а второй забиться пылью. Кулер на карточке тоже может остановиться.
Кстати: задумайтесь над тем, как расположен ваш системный блок. Если он возле горячей батареи или фактически находится в закрытом пространстве компьютерного стола, то это тоже может быть причиной перегрева.
Какие еще варианты? Первое, что можно сделать, если компьютер часто перезагружается при загрузке - проверить все контакты, провода, штекеры, разъемы. Мало ли - вдруг один из них неплотно прилегает. Причем речь идет и о разъемах на самом «железе» - материнской плате, например. Что-то при запуске может мешать нормальной загрузке системы.
Перегрев может происходить и в блоке питания. Его самостоятельно лучше не разбирать, а отнести в ремонт. Неисправный лучше заменить на новый соответствующей мощности. Наконец, если ПК начал произвольно запускать рестарт буквально вчера-сегодня после установки нового жесткого диска или видеокарты или даже принтера - попробуйте отключить это оборудование и включить компьютер без него.
(Visited 62 891 times, 13 visits today)
Большое количество клиентов последней операционной системы Microsoft Windows 10, часто раздражает самостоятельный перезапуск системы. По задумке создателей Виндовс должен автоматически загружать все текущие обновления, устанавливать их исправлять предыдущие ошибки разработчиков и, при необходимости, автоматически перезапускаться. Сделано это для того, что, с точки зрения Microsoft, на «глупых пользователей» надежды нет и они не всегда верно могут оценить важность определенных обновлений и патчей.
Но у рядовых потребителей другое мнение — часто такое «наглое» поведение не только раздражает, но и может создать определенный ущерб — не всякие файлы, документы, переписку, работу можно восстановить после принудительного рестарта.
В этой статье мы расскажем, как перезагрузить и как отключить автоматическую перезагрузку Windows 10. Исправлять эту, казалось бы, неисправимую особенность оказывается можно несколькими разными способами. Какой путь выбрать, как исправить — решать самому пользователю.
Настройка времени проверки обновлений
Этот путь не дает полного отключения перезагрузки, но позволяет сделать настройку когда она должна происходить. Это дает уже какое-то удобство, и, по крайней мере, останавливает «беспредел» системы на персональном компьютере, когда система постоянно перезагружается в самый неподходящий момент.
Открываем раздел «Обновления и безопасность» (через вкладку «Пуск» или комбинация Win+I)
Переходим в раздел « » и видим там два нужных нам подраздела меню: «Изменить период активности» и «Параметры перезапуска».
В первом мы можем выбрать время активности обновлений, таким образом, это может происходить как во время нашей работы, тогда мы сможем проконтролировать запуск рестарта: сохранить документы и т.д., так и наоборот, например только в ночное время, (тогда следует об этом всегда помнить и по окончании работы всегда сохранять все необходимые документы).
Настроенный диапазон времени (не более 12 часов) показывает, когда Виндовс точно не будет заниматься обновлениями. Данная возможность настройки имеется только в версиях Windows 10 1607 и выше.

Вторая возможность будет активна только когда текущие обновления уже загружены в систему. В этом случае мы можем выставить настройку, когда Виндовс 10 сможет осуществить перезапуск.

Как мы уже указывали выше, эти настройки не отменяют полностью перезагрузку в Windows 10, но могут быть достаточными для того, чтобы сделать перезагрузку более управляемой, перенести ее на более удобное время.
Редактор локальной групповой политики и редактор реестра
В случаях, когда необходимо выполнить полное отключение принудительной перезагрузки в windows 10 поможет способ с помощью редактора групповой политики (в Pro и Enterprise версиях) или же в редакторе реестра (для версии Home).
Windows 10 (Pro или Enterprise версии)
Для отключения при помощи gpedit.msc проделайте следующие шаги:
- Открываем редактор локальной групповой политики (Win+R, ввести gpedit.msc ).
- Конфигурация компьютера -> Административные шаблоны -> Компоненты Windows -> Центр обновления Windows - дабл клик по параметру «Не выполнять автоматическую перезагрузку при автоматической установке обновлений, если в системе работают пользователи».

- Устанавливаем значение «Включено» для параметра и сохраняем настройки.

Все, теперь в случае наличия вошедших в систему пользователей система перезагружаться не будет. Если необходимо, можно посмотреть эти действия на видео:
Windows 10 (Home версия)

Планировщик заданий
Еще один способ отключить самовольный рестарт Windows 10 для установки обновлений - через планировщик заданий.
- Запускаем планировщик заданий (поиск в панели задач или клавиши Win+R, и вводим control schedtasks ).
- Переходим к папке Библиотека планировщика заданий -> Microsoft -> Windows -> UpdateOrchestrator . Кликаем правой кнопкой мыши на задаче Reboot в списке задач и в контекстном меню выбираем «Отключить».

В дальнейшем автоматическая самовольная перезагрузка для установки обновлений будет остановлена, система отключаться без разрешения не будет, а обновления будут устанавливаться при перезагрузке персонального компьютера вручную.
На сегодня - это самые распространенные из известных способов отключения самостоятельного рестарта при обновлениях Windows 10. Этого должно быть достаточно, чтобы такое поведение системы больше не доставляло неудобств. Для наглядности вышеописанных инструкций предлагаем посмотреть видео:
Рассмотрим в этой статье основные методы устранения неполадки.
Смена показателей расширенного питания
При произвольных рестартах Windows 10 , попробуйте сменить настройки подачи энергии. Для этого выполним следующее:

Включение режима сна
Случайный рестарт может быть вызван таймером спящего режима с выставленным значением “Никогда” . Установите таймер с иным значением:

Удаление антивируса
Спонтанный рестарт зачастую спровоцирован антивирусным программным обеспечением, к примеру, Касперского. Если вы используете именно его, попробуйте временно удалить программу либо обновить до более новой версии.
Обновление драйверов видеокарты:
- Диспетчере устройств -> Правая кнопка мыши -> Удалить.
- После удаления выключите и включите ПК.
- Заливаем последнюю версию драйвера для вашей видеокарты с сайта производителя и устанавливаем.
Изменяем схему электроснабжения:
- Откройте Электропитание.
- Выберите Высокая производительность.

Пользователям ноутбуков следует учесть рост потребления энергии, что приведет к ускоренной разрядке батареи.
Обновите BIOS
BIOS – одна из важных систем функционирования ПК – также может вызывать внеплановые перезагрузки. Для ее апдейта вам понадобится специальная утилита с сайта производителя. Будьте осторожны в процедуре обновления, обратитесь к специалисту, так как можете нанести непоправимый вред компьютеру!
Проверьте аппаратные проблемы
ОС может работать нестабильно из-за неисправных компонентов: материнской платы, центрального процессора, адаптера. Когда компьютер на гарантии, лучше обратиться к официальному представителю производителя.
Мониторинг перегрева
Проконтролируйте, чтобы аппаратная часть не перегревалась. При повышении температуры будет срабатывать защита, предотвращающая выход из строя оборудования. Существует множество бесплатных программ, например CPU Z, показывающих нагрев элементов материнской платы. Раз в год необходимо проводить профилактику, очистку от пыли и замену термопасты.
Отключение автоматических обновлений драйверов
При правильной установке драйверов (в диспетчере задач отсутствуют восклицательные знаки), рекомендуем убрать их системное обновление, что является одной из причин повторного запуска. Даже если вы установили подходящие драйвера, Windows Update меняет их самопроизвольно.
Сделаем это так:

Проверка оперативной памяти.Одним из признаков выхода из строя RAM могут быть внезапные ошибки. Существует много сторонних утилит для сканирования RAM на ошибки, но можно воспользоваться стандартными средствами Windows:
- В поиске введите mdsched и нажмите Enter.
- Выбираем пункт Перезагрузить компьютер, начнется сканирование.
- Дожидаемся окончания процедуры.
Выключаем автоматический перезапуск
При критической системной ошибке следует отключить непроизвольный перезапуск, чтобы защитить операционку от дальнейшего повреждения. Данный вариант подходит при стабильно работающей ОС.
У вас установлена Windows 10 на ПК, но она застряла в непрерывном бесконечном цикле перезагрузки и эта проблема появилась после обновления из центра Windows или если после перезагрузки появляется синий экран, то этот пост даст вам некоторые идеи о том, как справиться с такой проблемой. Прежде чем вы не перезагрузите компьютер, это может или может не отображать никаких сообщений; но если это произойдет, то это может быть любой проблемой, такой как следующие:
Не удалось настроить обновления Windows, отмена изменений.
Нам не удалось завершить обновления, отмена изменений.
Автоматическое восстановление не удалось, застряло в цикле перезагрузки.
Ваш компьютер будет автоматически перезагружен через одну минуту.
Так что если ваш компьютер перезагружается без предупреждения и уходит в цикл перезагрузки вот несколько вещей, которые вы могли бы попробовать выполнить чтобы избавиться от этой проблемы. Пройти через все посты сначала, и посмотрите, какие ситуация может обращаться к вам.
ОС Windows 10 застряла в бесконечном цикле перезагрузки
Что может быть причиной того, чтобы вы попытались войти в безопасном режиме. Если вы можете попасть в безопасный режим, отлично; но если нет, то вам придется использовать установочный носитель.
Прежде всего, дайте ему перезагрузиться пару раз и посмотрите, может эта проблема пропала. Иногда, Windows может автоматически отображать вариант восстановления Windows или запустить автоматически вариант автоматического восстановления. Но если он продолжает перезагружаться, попробуйте эти предложения.
1. Постоянная перезагрузка после установки обновлений, драйверов или программы.
Если у вас есть двойная загрузка системы, то вам будет немного полегче. В двойной загрузке ОС есть экран выбора, где можно выбрать ОС для загрузки, и вы увидите изменение значений по умолчанию или можете выбрать другие варианты.
Выберите его, затем перейдите настройки устранение неполадок > Дополнительные параметры > запуск Windows.

При запуске откройте настройки, нажмите 4 на клавиатуре, чтобы выбрать включить параметр безопасный режим-Enable Safe Mode .

Этот вариант будет перезагружать компьютер в безопасном режиме.
Если у вас есть только одна операционная система установленная на вашем компьютере, то вы должны найти способ загрузить Windows 10 в безопасном режиме. Опции включают в себя:
Нажмите клавишу Shift и выберите Перезагрузка для загрузки в экран дополнительные варианты загрузки.
Откройте настройки > обновление и безопасность > восстановление > особые варианты загрузки > перезагрузить сейчас.
Введите тип выключения /r /o в повышенной командной строке для перезагрузки компьютера в Дополнительные варианты загрузки или консоль восстановления.
Если вы уже включили клавишу F8 ранее, то дела у вас будут обстоять проще, так как вы можете нажать клавишу F8 при загрузке, чтобы войти в безопасный режим. Если Вы не можете войти в безопасный режим, то может тогда нужно будет загрузиться в Windows 10 при помощи установочного носителя Windows или с диска восстановления «и выбрать» восстановить компьютер, чтобы войти в устранение неполадок > Дополнительные параметры запуска > командная строка. Теперь вы можете использовать cmd для запуска команд. Вы можете использовать Windows 10 DVD или загрузочный USB-накопитель, или вы можете записать Windows 10 ISO-образ на USB-диск с помощью другого компьютера.
Но, в любом случае, как только вы вышли из цикла перезагрузки и вошли в безопасном режиме и вам доступны дополнительные опции, у вас есть следующие варианты:
Если вы вошли в безопасный режим, вы можете:
Откройте Панель управления > программы и компоненты > Просмотр установленных обновлений. Здесь вы можете удалить обновления которые нарушают нормальную работу компьютера (включая обновления), которые вы, возможно, недавно установили, прежде чем ваша проблема началась. Если вы устанавливали какую-нибудь программу, вы также можете удалить её.
Если вы недавно обновили драйвера всех своих устройств и теперь ваш компьютер перезагружает Windows непрерывно, вы могли бы попробовать устранить неполадки и проблемы с драйверами или рассмотреть откат драйверов к предыдущей версии.
Если вы вошли в безопасный режим или получили расширенные опции запуска, то для вас будут доступны следующие параметры:
Запустите командную строку от имени администратора. В поле введите cmd, которое появится на экране компьютера, и затем введите следующие строки текста, по одной за раз, и нажмите Enter.
net stop wuauserv
net stop bits
Теперь перейдите к C:\Windows\softwaredistribution в папку и удалите все файлы и папки внутри.
Перезагрузите ваш компьютер. Он должен иметь возможность загрузки на рабочий стол.
Для Windows 10 пользователи могут выполнять запуск утилиты автоматического ремонта. Пользователям Windows 7 может потребоваться восстановление Windows 7.
Использовать восстановление системы, чтобы вернуть компьютер обратно до хорошей точки.
Восстановления MBR с помощью командной строки и строки bootrec.
Переустановить Windows.
Если вы хотите, вы можете также запретить перезагрузку после обновлений Windows с помощью Групповой политики или редактора реестра.
2. Непрерывная перезагрузка из-за сбоя оборудования
Аппаратный сбой или нестабильность системы может привести к компьютеру, чтобы постоянно перезагружать. Проблема может быть в оперативной памяти, жесткого диска, блока питания, видеокарты или внешних устройств: – или это может быть проблемой перегрева или BIOS. Этот пост поможет вам, если ваш компьютер зависает или перезагружается из-за аппаратных проблем. Вы должны быть в безопасном режиме, чтобы иметь возможность вносить изменения.
3. После перезагрузки синий экран и стоп ошибки
Чтобы предотвратить проблемы программного обеспечения или проблемы с драйверами и проблем повторной перезагрузки компьютера после остановки и появления ошибки, выполните следующие действия. Вам нужно сделать так, чтобы можно было прочитать код ошибки, что, в свою очередь, может помочь вам устранить проблему. Вы должны быть загружены в безопасном режиме, чтобы иметь возможность вносить изменения.

Используя меню WinX Windows 10, открытая система. Далее нажимаем на дополнительные параметры системы > вкладка дополнительно > загрузка и восстановление настроек>. Снимите флажок автоматически перезагружать. Нажмите кнопку применить / ОК и выход.
В качестве альтернативы, откройте редактор реестра и перейдите в следующий раздел:
HKEY_LOCAL_MACHINE\\CurrentControlSet на\ControlCrashControl
Здесь создайте или измените DWORD с именем AutoReboot при крахе системы, и установите его значение в 0.
Теперь, если вашей ОС будет авария из-за неустранимой ошибки, то компьютер не будет перезагружаться, и будет отображаться сообщение об ошибке, которое может помочь вам устранить синий экран.
4. Циклическая ошибка перезагрузки после обновления
Этот пост поможет вам, если обновление Windows не удаётся выполнить и компьютер переходит в бесконечный цикл перезапуска.
Вредоносные программы или вирусные инфекции также могут быть возможной причиной перезагрузки компьютера. Глубоко просканируйте ваш компьютер с помощью вашего антивирусного программного обеспечения. Вы можете также использовать и другое антивирусное программное обеспечение для сканирования Windows 10, просто для верности.
Всего наилучшего!
Если ваш компьютер стал перезагружаться, сразу после включения или спустя несколько минут после начала работы, то причин может быть несколько, почему компьютер сам перезагружается. Бывает, что компьютер вместе с тем начал «зависать», долго загружаться, и тому подобное. Основных причин этой проблемы может быть несколько, обычно удается решить их самостоятельно, не прибегая к помощи специалистов из сервис-центра. Что делать если компьютер самопроизвольно перезагружается?
Компьютер перезагружается при включении
Стоит включить устройство, как спустя несколько секунд, оно само перезагружается. И так происходит несколько раз, компьютер постоянно перезагружается при запуске. Прежде всего, нужно определить причину. Она может быть в программном обеспечении или технических моментах. Сначала разберем технические моменты т. К. они чаще всего являются причинами неполадок.
Почему компьютер постоянно перезагружается сам по себе :
- Перегрев
- Порча термопасты
- Испорчены контакты
- Блок питания неисправен
Ниже, рассмотрим каждый случай и его решение.
Перегрев
Перегреваться в компьютере могут три вещи – главный процессор, материнская карта и видеокарта. Причин перегрева тоже может быть несколько.
Из-за неправильной работы куллеров или большого скопления пыли. Чтобы это проверить, откройте системный блок, сняв боковую крышку.
Внимательно осмотрите внутренние детали компьютера. Как правило, куллеры находятся на ЦП (центральный процессор) и на видеокарте. Чтобы проверить их работоспособность, включите ПК. Если они медленно крутятся или гудят, их придется заменить. Но иногда достаточно тщательно протереть все внутренние части от пыли, которая там накопилась. Для этого можно аккуратно пропылесосить все детали компьютера. Для мелких деталей используйте кисточку.
Делайте все осторожно – детали процессора могут повредиться от статического напряжения. В качестве альтернативы, протрите все влажной тканью без ворса. Куллер нужно аккуратно снять, разобрать, убрать пыль и смазать тонким слоем машинного масла. Видеокарту тоже лучше снять, и открутив отверткой вентиляторы, тщательно все протереть.
Испорченная термопаста
Термопаста обеспечивает оптимальный теплообмен между внутренними деталями компьютера. Если она высохла, происходит нарушение теплообмена, компьютер перегревается. Термопаста продается в специализированных магазинах. Заменить ее легко самостоятельно. В сети много обучающих видео с подробным процессом замены термопасты.
Перегрев, может быть вызван отсутствием внешнего воздухообмена. Если системник стоит рядом с радиатором, на него попадают прямые солнечные лучи или он встроен в стол, попробуйте его переставить в другое место. Это может решить проблему перегрева. Часто перегревы случаются в жаркий период года.
Неисправный блок питания
Устаревший и запыленный сетевой блок, может быть причиной постоянной перезагрузки компьютера. Пересохшая термопаста, некачественная материнка могут приводить к периодическим перепадам напряжения. Из-за этого компьютер самопроизвольно перезагружается после непродолжительной работы. Решить проблему можно - заменой блока на более мощный аналог.
Плохие контакты
Проблема, может быть, в отошедших контактах. Аккуратно, отсоедините и подсоедините по очереди - все внешне заметные разъемы.
Это основные технические моменты, почему компьютер сам перезагружается, но есть и случаи, когда с технической стороны все в порядке, проблема в софте.
Почему перезагружается компьютер во время игры
Если компьютер работает нормально, но перезагрузка происходит во время запуска игры, вариантов несколько.
- Игра может быть слишком «тяжелой» для компьютера.
- Вы подхватили зловредный вирус.
- Ваша видеокарта повреждена или нужно обновить драйвера
Компьютер может перегреваться, при запуске «тяжелой» для вашей системы игры, и автоматически перезагружаться. Причина – слабые куллеры или маломощный блок питания. Как правило тяжелая игра на слабом компьютере не запуститься, либо будет сильно тормозить, но может быть так, что характеристики вашего ПК соответсвуют требованиям игры и ваша видеокарта без зависаний тянет игру, а вот блок питания не справляется с потреблямой мощностью видеокарты в момент активной работы видеопроцессора. Если такое происходит со всеми играми, попробуйте переустановить драйвера на видеокарте или почистить систему от вирусов.
Как переустановить драйвера на видеокарте

Компьютер сам перезагружается с Windows 7, 10
Компьютер постоянно перезагружается при запуске windows 7 или 10. У этой проблемы одно решение для обеих ОС.
Windows 10 и 7 могут самопроизвольно перезагружаться после обновления. Может быть, установлена функция постоянного обновления, которую можно деактивировать и настроить по личным предпочтениям.
Сначала войдите в Центре обновлений Windows. Нажмите Win+R
, в выпавшей строке вбейте gpedit.msc
, нажмите «Enter».
Идем по пути – «Административные Шаблоны\компоненты Windows\Центр обновления Windows»
.
Меняем две опции. Первую «Не выполнять автоматическую перезагрузку при автоматической установке обновлений, если в системе работают пользователи»
. Кликаем два раза мышью. Ставим галочку на «Включить»
и нажимаем «Ок»
. Следующее: нужно деактивировать пункт «Всегда автоматически перезагружаться в указанное время»
. Так же дважды щелкаем мышкой по параметру, в выпавшем окошке отмечаем галочкой на «Отключить»
.
После всех манипуляций компьютер нужно перезагрузить. После этого проблема с автоматической перезагрузкой Windows 10 или Windows 7 больше не будет вас беспокоить.
Последние материалы сайта
Аудио редакторы

Что такое сплит экран. Игры для пк - на двоих. Смотреть что такое "Split screen" в других словарях
While Guacamelee 2 isn’t a split-screen game by definition, it does support local co-op which qualifies it as a couch co-op title. The game allows up to four players to play on the same screen at the same time and experience the entire story together. Fo
Программы

Команды для настройки прицела Как поставить точку на прицеле в кс го
Преимущество консольных команд в том, что можно сразу проверить каждый вид прицела в бою с целью понять, подходит вам он или нет. Во время настройки прицела в CS:GO не обойтись без консольных команд. Стандартно в настройках можно выбрать только цвет и сти
Одноклассники

Индикатор AC от Билла Вильямса Где искать индикатор AC
Цена - это элемент, который изменяется в последнюю очередь. Прежде чем изменится цена, изменяется движущая сила рынка, а перед тем, как движущая сила изменит свое направление, ускорение движущей силы должно замедлиться и дойти до нуля. Затем она начинает
Взлом

Спортсмен разработал реактивную летающую доску Flyboard Air
На протяжении веков человечество развивается и двигается вперед благодаря достижениям научно-технического прогресса. И в его авангарде, как показывает история, идут не страны и корпорации, а талантливые изобретатели и энтузиасты. Именно их инновационные и
Архиваторы
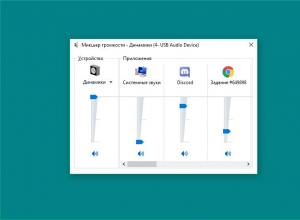
В играх не работает звук что делать
Геймеры часто сталкиваются с проблемами в компьютерных играх. Часть из них связана с производительностью на их компьютерах, другая - с проблемами в игровых файлах и багах. Практически для каждой неисправности можно найти решение, особенно если дело касает
Закачки
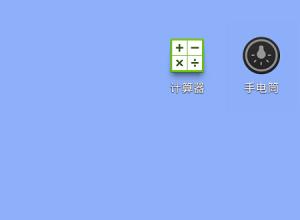
Как поставить русский язык на андроид
Рынок мобильных устройств в последние несколько лет вырос во много раз. Впереди планеты всей Китай, где не только производятся смартфоны большинства именитых производителей, но и имеется большое количество своих собственных брендов. Некоторых из них уже д
