Протестировать скорость жесткого диска. Тестируем скорость SSD. Тесты реальных SSD
Небольшая бесплатная Windows-программка CrystalDiskMark предназначена для определения скорости чтения и записи жестких дисков – HDD, SSD, USB-носителей. Это простейший инструмент, ориентированный на обычных пользователей. На официальном сайте программы доступны две ее редакции – обычная Standard Edition и Shizuku Edition с оформлением интерфейса в стиле японских мультфильмов. Обе редакции доступны для скачивания в портативной и обычной версиях. При установке в систему последней необходимо внимательно отслеживать шаги мастера инсталляции, чтобы избежать попутной установки в систему ненужных программ.
Запустив CrystalDiskMark, в небольшом окошке программы увидим таблицу, где в дальнейшем будут показаны результаты тестирования. Вверху окна обнаружим отдельные настраиваемые параметры, это исходные данные для запуска тестирования. Диски, флешки, прочие накопители как цельные устройства программа не определяет. Перед запуском тестирования в правом углу окна необходимо выбрать букву раздела HDD, SSD или подключенной флешки.
Выпадающий список с числовыми показателями – это циклы чтения и записи специального тестового файла, который будет временно помещен программой CrystalDiskMark на исследуемый раздел диска или флешку. Размер этого тестового файла выбирается в выпадающем списке рядом. Предустановленные 5 циклов и размер тестового файла в 1 Гб – это оптимальные параметры для тестирования HDD. Эти параметры, чтобы SSD лишний раз не подвергать износу (или чтобы, например, сократить время тестирования), можно изменить, снизив число циклов чтения и записи до 3-х раз. Размер файла можно сменить на меньший и выбрать, например, 100 Мб.

CrystalDiskMark предусматривает 4 типа тестов. Кнопка «All» в левом верхнем углу окна запускает все предусмотренные программой тесты чтения и записи данных. Кнопки ниже – это кнопки запуска каждого из тестов в отдельности. Кнопки «Seq Q32T1» и «Seq» запускают тесты последовательного чтения и записи данных в один поток при глубине очереди диска, соответственно, 32 и 1. Кнопки «4K Q32T1» и «4К» предназначены для тестов случайного чтения и записи блоков с размером 4 Кб при показателях очереди диска 32 и 1 соответственно. Все эти тесты покажут среднюю скорость чтения и записи данных в своих условиях. Скорость чтения будет отображаться в столбце графы «Read», а скорость записи – в графе «Write».

Если стоит вопрос в проверке средней скорости чтения и записи данных, обещанных производителем или продавцом жесткого диска, ориентироваться необходимо на результаты тестов «Seq» и «Seq Q32T1». Показатели тестирования последовательного чтения и записи данных, как правило, и указываются в характеристиках жестких дисков по принципу представления наиболее выгодных данных о продукте.
Статья посвящена анализу производительности твердотельных накопителей и жестких дисков. На нашем сайте уже представлена статья, в которой подробно расписываются плюсы и минусы SSD . Но на этот раз хотелось бы остановиться именно на сравнении скоростных характеристик этих устройств и подробно рассказать, насколько велико преимущество твердотельных накопителей.
Довольно часто приходится слышать, что превосходство SSD в производительности не столь существенно – «всего» в 3-4 раза. Например, максимальная скорость передовых винчестеров составляет примерно 160-170 Мбайт/с, в то время как SSD может показывать около 550 Мбайт/с. Простой подсчет дает разницу почти в 3,5 раза. Однако процессы, происходящие при чтении информации с носителя намного сложнее, и сравнивать напрямую максимальные скорости некорректно.

Результаты теста для SSD Vertex 3 и HDD Seagate 3 Тбайт
(кликабельно)
Взгляните на результаты теста двух устройств, полученные с помощью популярной программы CrystalDiskMark. Она позволит сравнить оба типа накопителей при разных режимах работы. Первый накопитель - SSD производства компании OCZ под названием Vertex 3, имеющий очень высокую производительность. Второй – современный жесткий диск Seagate емкостью 3 Тб, имеющий очень высокие характеристики. Можно сказать, что сравниваются одни из лучших представителей каждого сегмента рынка.
Верхняя цифра слева – скорость линейного чтения, когда данные считываются последовательно. При этом режиме почти все типы носителей показывают свои максимальные возможности. Жесткому диску не приходится постоянно перемещать головки, и основная часть времени тратится на считывание и передачу данных. Твердотельный накопитель в свою очередь передает данные большими блоками, задействуя при этом все каналы. Такое поведение устройств обычно наблюдается при копировании огромных файлов – фильмов, архивов, образов DVD. Разница в скорости двух устройств составляет 3,27 раза.
Второй ряд цифр – чтение блоками 512k. Жесткий диск начинает тратить больше времени на перемещение головок в поисках каждого блока, поэтому скорость снижается. SSD приходится делать больше вычислений для доступа к разным ячейками флэш-памяти. Обратите внимание, производительность SSD составляет 92 % от максимума, а у обычного жесткого диска только 37 %. Такое поведение соответствует копированию набора небольших фотографий и иллюстраций или аудиофайлов.
Следующий ряд – чтение очень маленькими блоками по 4 Кбайт. Именно в этом тесте скорости проседают больше всего. Классический жесткий диск львиную долю времени тратит на перемещение головок в поисках нужных кусочков информации, а твердотельник производит огромное количество вычислений для поиска нужных ячеек. В результате этого у винчестера скорость упала в 220 раз, а у SSD – всего в 15 раз. Разница скоростей между двумя тестируемыми устройствами на блоках 4K составляет 52 раза . Такой режим работы соответствует процессу загрузки операционной системы, запуску приложений и копированию текстовых документов – то есть самые частые операции на ПК.
Теперь пришло время рассказать про параллельное выполнение операций. Во время работы на компьютере в системе запущено множество процессов – программы и приложения, системные утилиты, службы, которые могут в любое время обращаться к накопителю. Получается, в один момент времени может придти несколько запросов на чтение. Жесткий диск вынужден обрабатывать их по одному – головки могут считывать одновременно только один файл. А вот SSD имеет несколько чипов памяти, в которых хранится информация. Поэтому можно обрабатывать сразу несколько запросов, и все они будут выполняться параллельно.
Последняя строка как раз и показывает скорость работы на блоках 4K с очередью запросов, равной 32. То есть имитируется ситуация, когда нужно считать сразу 32 файла такого размера. Как видно, у винчестера различий при распараллеливании почти нет, так как за раз он может получить только один файл, а SSD считывает данные в несколько потоков, что позволяет увеличить производительность в 5,25 раз. Небольшая разница скоростей у винчестера с очередью и без нее объясняется наличием технологии NCQ, которая хоть как-то упорядочивает эту самую очередь, чтобы «не бегать 2 раза туда-сюда».
Объективности ради, надо заметить, что такая глубокая очередь почти не встречается в реальных условиях. Например, при загрузке операционной системы значение очереди примерно равно четырем.
Другими словами, если в теории (по документации) устройства отличаются в 3,5 раза, то в реальных операциях при работе компьютера разница может достигать значительно больших величин.
Правая колонка в окне программы – это результаты записи, для которой справедливо все вышесказанное.


Сравнение распределения скорости SSD (снизу) и HDD (сверху)
Но это еще не все. Обратите внимание на другие графики, сделанные программой HD Tune. Они показывают распределение скоростей по пространству накопителя (синяя линия). Левая часть соответствует началу диска, правая – окончанию. Если SSD выдает одинаковую скорость практически на всем объеме, то у винчестера к середине пространства чтение (и запись) серьезно проседает, а в конце падает более чем в 2 раза. На практике это означает, что если операционная система устанавливалась на заполненный диск, или последний раздел на устройстве, то производительность накопителя будет заметно ниже заявленной. Тоже самое касается и времени доступа (желтые точки), которое растет при движении к концу дискового пространства.
Получается, первоначальное превосходство в 3,5 раза на практике может вылиться и в 100, и в 200 раз . И это по сравнению с лучшими образцами винчестеров. Про обычные диски со средними характеристиками и говорить нечего. Поэтому при первой возможности покупайте SSD.
Чтобы выполнить тест скорости записи/чтения диска, запустите командную строку от имени администратора. Для этого в Windows нажмите кнопку "Пуск", в списке программ найдите раздел "Служебные – Windows" и в нем пункт "Командная строка". Нажмите на него правой кнопкой мыши, в открывшемся контекстном меню выберите подпункт "Дополнительно > Запуск от имени администратора" и подтвердите действие.
Для запуска предустановленного набора тестов наберите команду:
Winsat disk
и нажмите клавишу "Enter". По завершении работы данной команды результаты тестов скорости будут выведены в окно консоли.
Нам интересны следующие строки:
- Disk Random 16.0 Read – скорость чтения случайных 256 блоков размером 16 Кб (т.е. 4 Мб тестовых данных);
- Disk Sequential 64.0 Read – скорость чтения последовательных 256 блоков размером 64 Кб (16 Мб тестовых данных);
- Disk Sequential 64.0 Write – скорость записи последовательных 256 блоков размером 64 Кб (16 Мб тестовых данных).
Также рядом с результатами скорости можно увидеть индекс производительности ваших дисков, тот самый, который выводится в окне свойств системы Windows 7. Для Windows 7 он будет находиться в диапазоне от 1.0 до 7.9, а для Windows 8 и 10 – от 1.0 до 9.9.
По желанию, для более тонкого тестирования к команде "winsat disk" можно добавить следующие параметры:
- "-seq" или "-ran" – последовательное или случайное чтение/запись;
- "-read" или "-write" – чтение или запись;
- "-n N" — номер физического диска (N – число). По умолчанию номер равен "0". Нельзя использовать вместе с параметром "-drive";
- "-drive X" – диск (X – буква без двоеточия). По умолчанию тестируется диск "C:". Нельзя использовать вместе с параметром "-n";
- "-count N" – количество итераций теста записи/чтения, где N – число от 1 до 50 (по умолчанию 1);
- "-iocount N" – количество тестовых блоков, которые будут записаны/прочитаны во время тестирования, где N – число от 256 до 5000 (по умолчанию 256);
- "-seqsize N" – размер блоков в байтах для теста скорости последовательной записи/чтения, где N – число от 65536 до 1048576 (по умолчанию 65536);
- "-ransize N" – размер блоков в байтах для теста скорости случайной записи/чтения, где N – число от 16384 до 1048576 (по умолчанию 16384).
С другими параметрами команды "winsat disk" можно ознакомиться на сайте Microsoft TechNet (на английском) .
Примеры использования
Следующая команда выполнит предустановленный набор тестов скорости чтения/записи на диске "D:":
Winsat disk -drive d
Тест скорости чтения последовательных блоков на диске "D:":
Winsat disk -seq -read -drive d
Тест скорости записи случайных блоков на диске "D:":
Winsat disk -ran -write -drive d
Две итерации теста скорости чтения 512 случайных блоков размером 1Мб (1048576 б) на диске "D:" (т.е. в целом будет прочтено 2×512×1048576=1073741824 б=1 Гб):
Winsat disk -ran -read -drive d -count 2 -iocount 512 -ransize 1048576
Тест съемных носителей
Командой "winsat disk" можно также проверить скорость таких съемных носителей как флешки, карты памяти и др. Не рекомендуем выполнять предустановленный набор тестов командой "winsat disk -drive X", так как флешки и карты памяти работают медленнее жесткого диска компьютера и предустановленный набор тестов может выполняться очень долго. Эффективнее будет использовать следующие команды:
Winsat disk -seq -read -drive X winsat disk -seq -write -drive X winsat disk -ran -read -drive X winsat disk -ran -write -drive X
где X – буква съемного диска.

Также можете уточнить размер данных и другие параметры тестирования с помощью параметров, перечисленных выше.
Типовой вопрос от пользователя
Добрый день.
Многие мастера рекомендуют купить SSD диск для более быстрой работы ПК (говорят даже компьютер будет включаться за 7-8 сек.). На самом деле скорость работы так вырастет? Смотрел сайты с дисками SSD, на них указана их скорость чтения и записи: к примеру, 535/545 МБ/с и интерфейс подключения SATA 6Gbit/s.
А как мне узнать текущую скорость моего HDD чтобы примерно прикинуть, на сколько вырастет скорость, и вообще, есть ли смысл от SSD? Заранее благодарю за ответ.
Доброго дня.
То, что после установки SSD отзывчивость и скорость загрузки компьютера (ноутбука) вырастет - это правда. Ваш "большой" вопрос разобью на маленькие и отвечу на каждый из них. Считаю, что так будет удобнее для восприятия (и вам и другим пользователям).
И так, приступим...
В помощь!
Если у вас тормозит диск, загружен на 100%, рекомендую ознакомиться вот с этой статьей:
Вопросы по скорости работы SSD, HDD
Вопрос 1: какие утилиты и программы понадобятся для теста скорости HDD, SSD?
Ответ:
Пожалуй, это первое, с чего следует начать. Утилит таких много, выбор широкий. Лично я рекомендую выбрать пару утилит от одного производителя, речь идет о: CrystalDiskMark и CrystalDiskInfo. Именно в них и покажу, как, что и куда нажимать далее в статье.
CrystalDiskMark / CrystalDiskInfo
Сайт :

Утилиты можно скачать на одной страничке. Позволяют тестировать скорость работы диска, просматривать температуру диска, интерфейс подключения, показания SMART и многое другое. Поддерживают как HDD диски, так и новомодные твердотельные SSD. Работают во всех версиях Windows: XP, Vista, 7, 8, 8.1, 10 (32|64 bits).
Кстати, есть в наличие портативные версии, не нуждающиеся в установке (т.е. стоит только запустить и можно работать). Также стоит отметить поддержку русского языка. В общем-то, незаменимые утилиты для работы с дисками.
Вопрос 2: как проверить скорость работы диска в CrystalDiskMark?
Ответ:
Скачивание и установку утилиты пропускаю. Далее необходимо:
- закрыть все программы, нагружающие жесткий диск (торренты, менеджеры загрузок, графические редакторы и пр.);
- в окне настроек выбрать количество циклов записи и чтения (оптимальное число 5, и оно стоит по умолчанию в утилите при первом запуске, см. скриншот ниже);
- указать размер файла для теста (так же оптимальное число в 1GiB установлено в утилите);
- выбрать диск для теста (чаще всего смотрят системный диск "C:\", т.к. именно от него зависит отзывчивость Windows);
- последний штрих - нажать кнопку ALL и ждать результатов. За ПК во время теста не работать!

Выводы:
- Колонка Read - это скорость чтения с диска;
- Колонка Write - это скорость записи на диск;
- В большинстве случаев смотрят и ориентируются по строке "SeqQ32T1" (самая первая) - это последовательная скорость записи/чтения. Т.е. скорость работы HDD диска на скриншоте выше составляет примерно 100 MB\s;
- Кстати, для современного SSD диска последовательная скорость чтения должна составлять не менее 500 MB\s (при условии подключении по SATA-3.0, об этом пару слов ниже);
- Если у вас не оправдана низкая скорость (например, после покупки SSD - она осталась "на глаз" такой же, как с HDD) - проверьте режим работы SATA диска (см. вопрос 3, ниже).
Вопрос 3: как определить режим работы SATA жесткого диска? Интерфейс подключения...
Ответ:
Для получения подробной информации о вашем накопителе и его режиме работы - достаточно запустить утилиту CrystalDiskInfo (ее рекомендовал в начале статьи).
Что касается режима работы SATA - то просто посмотрите на строку "Режим передачи". Расшифрую пару моментов:
- SATA/600 | SATA/600 : слева - текущий режим, справа - поддерживаемый;
- SATA/600 - это значит диск работает в режиме SATA 3.0, макс. теор. скорость 600 МБ/с (прим. : SATA 6Gbit/s - так обычно пишут на дисках);
- SATA/300 - это значит диск работает в режиме SATA 2.0, макс. скорость 300 МБ/с (SATA 3Gbit/s);
- Пример : если подключить SSD диск к старому ПК с поддержкой SATA 2.0, в строке "Режим передачи" вы увидите "SATA/300 | SATA/600" - т.е. текущий режим 300 МБ/с, но потенциально диск может работать на 600 МБ/с (если его подключить к другому ПК).

Вопрос 4: какая разница в скорости между SSD и HDD?
Ответ:
Смотря на каком компьютере... Если у вас старый ПК, не поддерживающий SATA 3.0 - то получить максимальную производительность от SSD диска вы не сможете...
Вообще, в среднем, показатель последовательной скорости чтения/записи у SSD диска в 5 раз выше, чем у HDD (см. скриншот ниже, про другие уж показатели, можно промолчать ☺). Думаю, этого скриншота достаточно, чтобы приближенно оценить: например, если у вас раньше ПК загружался за 60 сек. - то после установки SSD: станет ориентировочно за 12-15 сек...

Вопрос 5: правда ли что SSD диски долго не "живут"?
Ответ:
На мой взгляд слухи о том, что SSD быстро выходят из строя и долго не живут - это своего рода "миф". Дело в том, что у SSD диска есть определенное число циклов записи-перезаписи. Когда они исчерпываются, на диск больше ничего нельзя записать (только считать). Если специально запустить "хитро выдуманные" утилиты для "насилования" диска (постоянной записи) - то вполне можно быстро вывести из строя.
В остальном же, это не так. Вот, например, на скриншоте ниже показаны официальные данные от производителя SSD дисков Kingston. Для диска в 240 ГБ - можно записать порядка 80 ТБ (что около 80000 ГБ!).

В свою очередь, путем не сложных расчетов, можно получить, что при записи 20 ГБ в день (например, пару игр, фильмов) - диск прослужит порядка 10 лет! Через 10 лет, скорее всего, ваш компьютер (ноутбук) на которым вы работаете, будет раритетом, и возможно SSD диски-то уже будут заменены еще более новыми устройствами. Очень приличный срок работы, на мой скромный взгляд.
Поэтому, лично моя точка зрения, что SSD диск проживет не менее, чем тот же HDD (прим.: для обычного пользователя "средней руки") .
Вопрос 6: время загрузки Windows станет 8 сек., правда?
Ответ:
И да, и нет. Дело в том, что сложно сказать о том, за сколько загрузится ваша ОС Windows, т.к. на это влияет много факторов: какая реальная будет скорость работы нового SSD диска, сколько и какие программы у вас в автозагрузке, версия Windows, оптимизирована ли она и т.д.
Кстати, насчет оптимизации Windows, рекомендую ознакомиться вот с этой статьей:
Вот один из примеров на фото ниже: после установки SSD система (Windows 7) стала загружаться за 15 сек., вместо 49. По-моему, весьма неплохое ускорение.

Также весьма показательный пример: пока один игрок в WOW ждет загрузки игры, другой уже начал играть и летит на грифоне...

Вопрос 7: стоит ли переходить на SSD диск? Его основные преимущества...
Ответ:
Пожалуй, здесь решает каждый сам для себя. Мое мнение, если есть средства - то, конечно, стоит (по крайней мере, под системный диск с Windows). Приведу основные преимущества, и прокомментирую их, а уж там сами решите. ☺
- Бесшумность. Многие жесткие диски трещат во время работы, чем очень сильно раздражают (особенно, ночью). SSD диск априори бесшумный!
- Более высокая скорость работы (об этом вся эта статья, более не комментирую);
- Низкий вес: особенно актуально для ноутбуков, которые нужно переносить с собой;
- Меньшее энергопотребление: актуально также для ноутбуков, батарея в среднем будет работать на 10-15% дольше, после замены HDD на SSD;
- Не так сильно боится тряски и вибрации;
- Не подвержен перегреву;
- Не нужно дефрагментировать.
Вопрос 8 : сейчас стали появляться SSD M2 диски (которые в несколько раз быстрее чем SATA диски). Стоит ли на них переходить?
Ответ:
Во-первых, диски SSD M2 могут быть разными: как SATA, так и PCI-E (SATA вариант работает точно с такой же скоростью как классические SSD). Если говорить о современных SSD M2 (NVMe) - то да, в синтетических тестах они показывают раз в 5 большую производительность, чем SSD (SATA III). Скрин теста привел ниже.

В помощь!
SSD M2 - как выбрать накопитель (тонкости с SATA и PCI-E, 2242, 2260, 2280, и ключами) -
Однако, на практике (в реальных задачах) - разница в скорости не так уж очевидна. Например, различные документы Word, Excel и пр. "мелочь" будут открываться на SSD (NVMe) также моментально, как и на SSD SATA. При загрузке Windows - можно выиграть 3-5 сек., некоторые уровни игр будут загружаться быстрее (например, WOW на скрине ниже: 15 сек. против 13 сек.; но это не так существенно (на мой взгляд) ).

В общем, если подводить некий итог: после перехода с HDD на SSD (SATA) - вы заметите существенное ускорение своего компьютера; после перехода с SSD (SATA) на SSD M2 (NVMe) - ускорение далеко не так очевидно (и заметно лишь при выполнении определенных задач).
На этой ноте статью завершаю.
Доброго дня.
От скорости работы диска - зависит скорость работы всего компьютера в целом! Причем, что удивительно, многие пользователи недооценивают этот момент… А ведь скорость загрузки ОС Windows, скорость копирования файлов на диск/с диска, скорость запуска (загрузки) программ и т.д. - все упирается в скорость диска.
Сейчас в ПК (ноутбуках) встречаются два типа дисков: HDD (hard disk drive - привычные жесткие диски) и SSD (solid-state drive - новомодный твердотельный диск). Порой их скорость различается в разы (например, Windows 8 на моем компьютере с SSD стартует за 7-8 сек., против 40 сек. с HDD - разница колоссальна!).
А теперь о том, какими утилитами и как можно проверить скорость работы диска.
Одна из лучших утилит для проверки и тестирования скорости дисков (утилита поддерживает как HDD, так и SSD диски). Работает во всех популярных ОС Windows: XP, 7, 8, 10 (32/64 bits). Поддерживает русский язык (хотя, утилита достаточно простая и разобраться легко и без знания английского).
Рис. 1. Главное окно программы CrystalDiskMark
Чтобы протестировать свой диск в CrystalDiskMark нужно:
- выбрать количество циклов записи и чтения (на рис. 2 это число равно 5, оптимальный вариант);
- 1 GiB - размер файла для тестирования (оптимальный вариант);
- «C:\» - буква диска для тестирования;
- для начала теста просто нажмите кнопку «All». Кстати, в большинстве случаев ориентируются всегда на строку «SeqQ32T1» - т.е. последовательная запись/чтение - поэтому, можно просто выбрать тест конкретно этого варианта (требуется нажать одноименную кнопку).
Первая скорость (колонка Read, с англ. «читать») - это скорость чтения информации с диска, вторая колонка - запись на диск. Кстати, на рис. 2 был протестирован SSD диск (Silicon Power Slim S70): скорость чтения 242,5 Mb/s - не самый хороший показатель. Для современных SSD оптимальной скоростью считается скорость не ниже ~400 Mb/s, при условии подключении по SATA3* (хотя и 250 Mb/s это больше чем скорость обычного HDD и прирост в скорости виден невооруженным глазом).
* Как определить режим работы SATA жесткого диска?
По ссылке выше, кроме CrystalDiskMark, можно так же скачать еще одну утилиту - CrystalDiskInfo . Эта утилита покажет вам SMART диска, его температуру и пр. параметры (в общем-то отличная утилита для получения информации о устройстве).
После ее запуска, обратите внимание на строчку «Режим передачи» (см. рис. 3). Если в этой строке у вас отображается SATA/600 (до 600 МБ/с) - значит диск работает в режиме SATA 3 (если в строке отображается SATA/300 - т.е. максимальная пропускная способность 300 МБ/с - это SATA 2).
AS SSD Benchmark
Сайт автора: http://www.alex-is.de/ (ссылка на скачивание в самом низу страницы)
Еще одна очень интересная утилита. Позволяет легко и быстро протестировать жесткий диск компьютера (ноутбука): быстро узнать скорость чтения и записи. В установке не нуждается, пользоваться стандартно (как с предыдущей утилитой).
Последние материалы сайта
Взлом

Лучшие изометрические игры на пк
Один из традиционных споров среди поклонников компьютерных игр относится к вопросу, что лучше: 3D-графика или изометрика? Собственно говоря, настоящего эпического холивара, типа, как между поклонниками Xbox и PlayStation, здесь не получилось. Вероятно, по
Одноклассники

Borderlands - Системные требования
Могучий Diablo гордо восседал на троне, заботливо построенном миллионами преданных геймеров. Трон возвышался посреди озера пота, пролитого во время баталий на клавиатуре, незыблемо стоя на сваях восторженности и поклонения. Но ничто не бывает вечным в это
Кодеки и плееры

Отследить груз тк энергия
Независимо от того, предприниматель вы или частное лицо, скорее всего, вам уже приходилось сталкиваться с услугами транспортных компаний. Интернет-торговля набирает все большие обороты, что добавляет работы фирмам-представителям данной сферы. Как известно
Игры и программы

Спср-экспресс Служба доставки спср горячая линия
Для отслеживания посылки необходимо сделать несколько простых шагов. 1. Перейдите на главную страницу 2. Введите трек-код в поле, с заголовком " Отследить почтовое отправление" 3. Нажмите на кнопку "Отследить посылку", расположенную справа от поля. 4
Для Windows 7

Как проходить квесты в реальности?
Относительно новый вид проведения досуга - квесты в реальности в Минске - основательно внедрились в сферу развлечений. Многие уже имеют солидный опыт в их прохождении, но много людей даже никогда не бывали в квеструмах. Конечно, лучше один раз увидеть (в
Для чайников
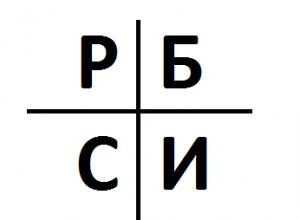
Как сделать деньги из ничего Как делать деньги из ничего
Здравствуйте, уважаемые читатели блога сайт. Вопросы о том, как заработать деньги сидя дома (работая в интернете) или даже занимаясь определенным видом деятельности оффлайн, задаются в сети достаточно часто.В этой статье мы рассмотрим четыре основных спос
