Решаем проблему с отключением WI-FI на ноутбуке. Нестабильная работа интернета по Wi-Fi: несколько советов по решению проблемы Вай фай есть игры тупят
Классическая схема включения услуг Интернет в многоквартирном жилом доме выглядит следующим образом: ТКД (точка коллективного доступа) - витая пара - роутер в квартире клиента, к которому подключены клиентские устройства по проводу и по Wi-Fi.
Характерные жалобы абонентов – скорость ниже тарифа, и возникают регулярные «замирания» при работе в интернете , что выражается долгим открыванием страниц в браузере, прерываниями видео, потерей связи с игровыми серверами и т.д. Данное поведение носит нерегулярный характер, а наиболее часто возникает в часы наибольшей пользовательской активности примерно с 18:00 до 23:00 в зависимости от города.
Есть несколько простых шагов, которые позволят определить возможную причину подобных проблем и решить 90% пользовательских ситуаций. Они ниже.
Первый логичный шаг – проверка скорости.
Для выполнения данного пункта следует минимизировать количество транзитных устройств, через которые подключен интернет в квартире. В идеале стоит подключить кабель оператора напрямую в компьютер и настроить на нём соединение. После этого проверить скорость на ресурсах, предоставляющих подобный сервис, например, speedtest.net или internet.yandex.ru. Это специальные сервисы, способные отдавать данные с высокой скоростью – чего, увы, нельзя сказать обо всех ресурсах в Интернете.
Если удалось достигнуть скорости, близкой к указанной по тарифу, значит проблем с оборудованием оператора и кабелем до квартиры нет. Если скорость существенно ниже, соединение постоянно разрывается, следует обратиться в техническую поддержку провайдера для проведения диагностики со стороны оператора и, возможно, ремонта.
Обратите внимание, что у всех «домашних» договоров всегда есть формулировка в духе «до 10 Мбит/с», где самая важная часть – «до». Без этого предлога возможны только корпоративные договоры, где полоса гарантируется: за эту гарантию вы платите примерно в 2-3 раза больше. Но, тем не менее, разница больше чем в 5-7% со скоростью тарифа, повторяющаяся при прямом соединении в разное время суток – это проблема провайдера.
Второй шаг - диагностика роутера
Предположим, «напрямую» скорость вы получили нормальную. Теперь нужно смотреть на промежуточные устройства. Существуют довольно старые модели роутеров, которые до сих пор эксплуатируются пользователями. У данных моделей есть существенные ограничение в производительности, которые не позволяют им реализовывать туннельные соединения (L2TP/PPTP) на скоростях выше 20-30 Мбит/сек. Примером таких роутеров являются DIR-300, ASUS WL-520 и другие. К сожалению, решить проблему со скоростью в данной ситуации поможет только замена роутера на более производительный, либо применение бестуннельного решения, если таковое есть у вашего оператора связи.
Кстати, мы уже скоро собираемся переходить на IPoE вместо L2TP.
- На DHCP минимизировать сеть пользователей с 255 хостов до минимального количества устройств +3-5 гостевых путем сетевой маски /27 – 32 хоста, /28 – 16 хостов, /29 – 8 хостов. Рекомендую выбрать /28, т.к. вряд ли у вас будет более 16 устройств в домашней сети.
- Выбрать адрес роутера не вначале и не в конце сети, например, для сети 192.168.0.0/28 (255.255.255.240), адрес роутера задать 192.168.0.8. Рекомендуемая сеть 192.168.10.32/28 (255.255.255.240), адрес роутера 192.168.10.40. На роутер приклеить новый адрес роутера.
- Домашним устройствам сопоставить связки MAC+IP в DHCP-пуле, чтобы устройства были жестко привязаны. Настроить ограничение доступа к Wi-Fi по MAC-адресам ваших устройств (но тогда гости у вас дома не смогут подключаться или также придется прописывать MAC-адреса их беспроводных устройств).
- Сменить пароль администратора для доступа к роутеру, в качестве пароля использовать не менее 8 символов с учетом смены регистра, а также цифр и символов. Логин-пароль администратора сразу стоит записать куда-нибудь в надёжное место; после таких операций у нас всегда много обращений «как сбросить пароль».
- Настроить Wi-Fi: скрыть SSID, установить шифрование WPA2, ввести пароль более 8 символов с учетом регистра и цифр/букв.
Проверить тип шифрования у клиентской части в Windows можно в параметрах Беспроводного соединения - Закладка беспроводные сети – выбрать сеть – Свойства – Проверка подлинности (WPA2-PSK),
Четвёртый шаг – выбор канала
После того, как роутер был настроен, необходимо обратить внимание на используемый Wi-Fi канал, на котором работает роутер и беспроводные клиенты. Многие операторы связи при подключении своих клиентов сразу выдают роутер в придачу. Таким образом почти в каждой квартире, подключенной к интернету, есть по беспроводному устройству Wi-Fi.
Сейчас подавляющая часть оборудования Wi-Fi работает в частоте 2,4 ГГц, всего на данной частоте есть 14 каналов на которых могут работать беспроводные устройства. Помимо частоты значимыми параметрами являются соотношение сигнал/шум, мощность сигнала и ширина полосы. Если все устройства будут работать на одном канале, то между ними будут возникать конфликты, что для пользователя будет выглядеть как регулярные «фризы», т.е. замирания при открытии ресурсов в браузере или прерывания в трансляции видео и звука.
Поэтому необходимо выбрать канал, на котором наименьшее количество конкурентов с уровнем мощности сигнала близки к вашему. Еще одним вариантом может быть «перевод» беспроводных устройств в диапазон 5 ГГц, но для этого должна быть техническая возможность у роутера и у самих беспроводных устройств.
Утилиты, которые помогут проанализировать занятость каналов - это Wi-Fi Exlporer для Mac, или inSSIDer для PC.

На скриншоте программы WiFi Explorer видно, что две сети Asus293 и r-r-r...miau близки по уровню сигнала друг к другу и может возникать конфликт, но они находятся на разных каналах, первая сеть на 11, вторая на 12 канале, что решает проблему.
Резюме
Не стоит особо беспокоиться по поводу расположения роутера в квартире относительно окон или влияния микроволновки: достаточно редко это вызывает какие-то проблемы. Роутер рекомендуется размещать «посередине» квартиры с приоритетом размещения к наиболее частой точке работы с беспроводными устройствами, например в гостиной или кабинете, а не кухне или в шкафу в коридоре. С точки зрения конфликтов устройств в моем опыте был лишь один случай, когда у абонента шел радиошум в диапазоне 2,4ГГц при подключенном по Bluetooth саундбаре Samsung HW-H450, выступающим в роли музыкального центра. Выявить это удалось только опытным путем.
Регулировку мощности сигнала в обычных случая делать не требуется. В многокомнатных квартирах с бетонными стенами иногда бывает важно изучить радиоэфир утилитами вроде приведённых выше, чтобы принять решение об увеличении мощности сигнала.
По статистике порядка 90% обращений было решено такими нехитрыми способами.
10.06.2015Бесспорно неприятно, когда интернет медленно работает, становится невозможно смотреть фильмы онлайн или просто пролистывать страницы в браузере. Но прежде чем с негодованием звонить в службу поддержки, следует попробовать разобраться с этой проблемой самостоятельно.
Почему медленный интернет именно на моем устройстве?
Часто помимо тех программ, которые вы активно используете, на компьютере могут быть запущены ещё и те, что в данный момент не нужны и даже такие, о существовании которых вы не подозреваете. Это могут быть торрент-трекеры, почтовый клиент, различные обновления или вирусы, которые рассылают от вас спам или перекачивают большие объёмы информации.
Чтобы подобного не происходило, следует отключить менеджеры закачек, автообновление системы и ПО, а так же защитить свой компьютер при помощи актуальной версии антивируса. Не стоит забывать, что тормозить может не ваш интернет , а сервер, которым вы пытаетесь воспользоваться.
Интернет стал медленно работать, как выявить проблему?
Следующий логичный шаг - проверка скорости. Для этого нужно присоединить кабель оператора напрямую к компьютеру и настроить на нем соединение. Далее подключиться к ресурсу, предоставляющему услугу проверки скорости, например, www.speedtest.net. Если скорость низкая, присутствуют разрывы, хотя ранее их не было, то нужно обратиться в техническую поддержку . Однако, когда цифры, полученные в результате, близки к указанным в тарифе, проблема, скорее всего, в беспроводном соединении.
Медленный wifi при хорошем сигнале
Если на индикаторе wifi в виде лесенки менее 3 делений, дело в слабом сигнале. Причиной могут быть препятствия между роутером и адаптером:
- Толстые стены
- Некоторые приборы, например, микроволновая печь
- Отражающие поверхности
Попробуйте установить точку доступа в центре квартиры, ближе к той комнате, где вы чаще всего подключаетесь к сети.
Если Вай-Фай плохо грузит, так же, вероятно, что сам маршрутизатор уменьшает скорость интернет-соединения, притом, в некоторых случаях, существенно. Это происходит, если устарел сам прибор, либо его прошивка, скачать новую версию которой можно на официальном сайте производителя. При диагностике маршрутизатора, стоит проверять связь на нескольких разных устройствах, а не на одном т.к. проблема может быть именно подключаемом гаджете.
Тормозит интернет - не виновен ли сосед?
Следует убедиться, что никто кроме вас не подключен к вашей сети и не ворует траффик. Сейчас взломать точку доступа могут даже обычные люди. Для того, чтобы защититься от злоумышленников, установите пароль для доступа к роутеру, содержащий не менее 8 символов с учетом смены регистра, символов и цифр. Если в роутере поддерживается WPS, лучше выключить данную функцию.
Что делать, если интернет тупит по-прежнему?
Во многих оживленных районах мегаполисов в одной квартире можно насчитать по несколько десятков беспроводных сетей. WI-FI работает в диапазоне 2,4 ГГц, который в России разбит на 12 каналов, которые могут пересекаться. Как правило, по умолчанию, в настройках маршрутизатора установлен автоматический режим выбора канала (обычно 1, 6 или 11), но можно их изменить и выбрать наименее загруженный вручную. Чтобы выяснить наверняка состояние беспроводных сетей вокруг вас, достаточно установить простую в использовании программу InSSIDer и выбрать в ней вкладку "2.4 GHz Channels". В том случае, если частота вашей сети совпадает с соседской, и при этом есть менее занятые частоты - выберите в настройках роутера соответствующий канал. Как правило, это можно сделать в разделе настройки беспроводной сети.
В заключение следует отметить, что большинство неполадок можно решить с помощью вышеописанных способов и лишь изредка приходится вызывать аварийную бригаду для исправления неполадок.
В часы пик (20:00 – 23:00) Понятно, что входящая скорость интернета в это время падает, так как распределяется между вами и вашими соседями по подъезду, подключенными к одному провайдеру. Именно на это списываются перебои в интернет соединении. Однако, дело не только в этом.
Мало кто из рядовых пользователей догадывается, что радиодиапазон, на который настроен Wi-Fi роутер, делится на несколько каналов. И если Wi-Fi роутеры ваших соседей работают на тех же каналах, что и ваш, то вы все испытываете проблемы с качеством доступа к сети. Связь будет либо прерываться, либо пропадет совсем и потребуется перезагрузка роутера. В этой ситуации даже самый быстрый интернет провайдер не сможет вам помочь и смена тарифа интернета тоже ничего не решит.
Как же решить эту проблему? Во-первых, нужно изучить радио обстановку в час пик вокруг места работы вашего роутера. Во-вторых, переключить работу Wi-Fi роутера на другие менее загруженные каналы, для снижения эффекта интерференции радиосигнала. Не надо иметь степень по физике, чтобы понять, что множество , работающих на одной частоте, просто мешают друг другу. Именно в этом кроется причина частых сбоев сети вай-фай в многоэтажных домах. Абоненты звонят провайдерам, пишут о них гневные посты в интернете. Интернет завален форумными сообщениями типа "Посоветуйте хорошего интернет провайдера, чтобы не глючил". Но зачастую провайдеры здесь не причем. Всему виной тяга некоторых соседей к высоким технологиям – мощным роутерам , охватывающим полдома и наводящим помехи в работу других беспроводных маршрутизаторов.
Какие симптомы у этой проблемы?
Падает скорость интернета, смартфоны и планшеты теряют связь с Wi-Fi точкой доступа. Изредка пользователь вообще не может подключиться к своей сети.
Как изучить Wi-Fi обстановку?
Нужна специальная утилита , которую можно скачать в интернете. Советуем воспользоваться программой InSSIDer, находящейся в свободном доступе . Она находит и показывает все активные Wi-Fi маршрутизаторы вблизи вашего компьютера и выводит наглядный список со всей информацией об этих Wi-Fi сетях: MAC-адреса, каналы рабочей частоты , SSiD, название и скорость соединения к сети, частоты информационного обмена, производители точек доступа соседей, виды шифрования и пр. При помощи данной утилиты вы можете определить на каких конкретно каналах функционируют находящиеся рядом роутеры соседей. Именно они наводят больше всего помех в работу вашей сети
Остается зайти в настройки своего Wi-Fi маршрутизатора и перевести его работу на каналы свободные от посторонних сигналов. К примеру, заходим в админку роутера по адресу 192.168.0.1 (эти цифры нужно ввести в адресную строку вашего браузера), вводим пароль (в большинстве случаев по умолчанию логин: admin и пароль: admin), заходим в Wireless панель – и во вкладке Channel заменяем существующий канал на один из 13 свободных в вашем диапазоне.
При загруженной радиообстановке, после замены рабочего канала на более свободный, качество работы сети Wi-Fi в вашей квартире станет много лучше.
Проблема домашнего Wi-Fi часто состоит в том, что время от времени он просто перестает работать. Это проявляется в том, что страницы медленно начинают открываться в браузере, прерывается закачка видео или те, кто играют в игру на сервере, обнаруживают, что связь с сервером потеряна. А ведь дома не всегда интернет нужен только для развлечений, в большинстве случаев он используется именно для работы. Нестабильная связь - нежелательное явление не только при работе с торрентами, но и в любой другой интернет-деятельности. Согласитесь, даже прочитать новостную ленту будет сложно, что уже говорить, если от вас требуется, скажем, оптимизация и раскрутка сайта. Поэтому постараемся обеспечить нормальную работу сети. Особенно ощутимы сбои во время максимальной клиентской нагрузки с 18:00 до 23:00. Действительно такие даже нерегулярные сбои вызывают много жалоб клиентов.
Рассмотрим причины. Как выглядит обычная схема разводки интернета в многоквартирном доме? Это точка доступа для всех квартир в доме, от которой к каждому проходит витая пара . Далее в квартире устанавливается роутер, который и раздает собственно wifi. Кроме беспроводного интернета роутер конечно же имеет возможность подключать клиентские устройства по проводу.
Причин может быть несколько. Чтобы определить, что именно стало результатом сбоев в раздаче wifi , необходимо следовать нескольким простым шагам и в 90% случаев проблему удается решить. Не стоит придавать особое значение тому, где именно расположен роутер, мешает ли ему микроволновка. Дело в том, что это редко приводит к значительной потере сигнала. Роутер необходимо размещать там, где наиболее высока вероятность работы с беспроводными устройствами. Разумеется, роутер не располагают на кухне или в коридоре, а уж тем более в шкафу. Конфликт различных устройств теоретически возможен, но на практике встречается очень редко. Поэтому и от регулирования мощности раздачи сигнала роутером особого эффекта достичь не удастся. И еще о бетонных стенах – когда точка wifi доступа расположена сразу на несколько квартир, то бетонные стены между ними могут быть преградой. Поэтому изучите вначале сигнал с помощью подходящих утилит.
Проверить скорость
Проверяем скорость передачи данных, которая дается самим провайдером, то есть тестируем именно кабельный интернет , ведь провайдер тянет к вам свой кабель в квартиру. Итак, подключаем кабель напрямую к компьютеру, настраиваем соединение с интернетом и проверяем с помощью какого-нибудь онлайн-сервиса скорость. Если скорость совпадает примерно с заявленной по договору с провайдером, то проблемы не в оборудовании оператора и не в кабеле. Если же скорость значительно ниже, то следует обратиться в техподдержку вашего провайдера – возможно, понадобится ремонт или по крайней мере диагностика.
В договорах с операторами часто присутствует растяжимое понятие «до 10 Мбит/с». Гарантию на конкретную скорость без этого предлога «до» получают только корпоративные клиенты , но и интернет у них значительно дороже. Все же, даже с такой неопределенной формулировкой скорость не должна падать несколько раз в течение дня ниже 5 – 7%.
Диагностируем роутер
Если скорость по кабелю нормальна и совпадает с договором, то проблема может быть в роутере. Именно это промежуточное оборудование может иметь ряд недостатков. Например, роутер старого поколения имеет ограничения по своей производительности и вполне возможно, просто технически неспособен обеспечить нужную скорость передачи данных (туннельные соединения L2TP/PPTP на скоростях выше 20-30 Мбит/сек не поддерживаются). Замена роутера решит данную проблему . Можно просто применить бестуннельное решение, если оно поддерживается вашим интернет-провайдером.
Настройка роутера
Вполне может оказаться, что даже новый роутер вносит проблемы в раздачу беспроводного интернета. А именно вся проблема может оказаться в его настройках – следите, чтобы ваша сеть была надежно защищена от использования третьими лицами. Стандартных паролей следует избегать, обычные настройки без защиты также не подходят. Как защититься? Правильная настройка домашнего роутера заключается в следующем:
- Меняйте пароль администратора, который дает доступ к настройкам роутера. Пароль должен содержать не менее 8 знаков, иметь различный регистр, цифры и символы (такой пароль практически невозможно запомнить, поэтому запишите его в надежное место).
- В настройках беспроводной сети необходимо скрыть SSID, поставить шифрование WPA . Пароль для сети также должен быть не менее 8 символов, а лучше больше, иметь различный регистр, содержать цифры, буквы.
- Насчет гостевого интернета может возникнуть проблема, ведь при хорошей защите лучше прописывать все MAC-адреса ваших устройств, которые подключаются по WiFi. В таком случае и каждому гостю необходимо прописывать МАС-адрес для его беспроводного устройства, что не совсем удобно.
- При настройке сети адрес роутера вы можете выбирать. Поэтому лучше выбрать тот, который наименее вероятен, а именно не в начале и не в конце сети. Например, для сети 192.168.0.0/28 (255.255.255.240), адрес роутера задать 192.168.0.8. Рекомендуемая сеть 192.168.10.32/28 (255.255.255.240), адрес роутера 192.168.10.40.
- Количество пользователей необходимо сократить до минимума, скажем, до количества ваших устройств плюс прибавьте 3 – 5 гостевых клиентов. Это делается на DHCP путем сетевой маски, рекомендуется сетевая маска /28 – 16 хостов, ведь в домашней сети сложно найти больше 16 беспроводных устройств .
- Обратите внимание на тип шифрования. Его всегда можно проверить (для Windows) в разделе «Беспроводное соединение », его параметры, выберите сеть, ее свойства и далее «Проверка подлинности (WPA2-PSK)».
Выбор канала
Часто оператор, подключая вам интернет, сам делает все настройки, дает роутер в подарок, настраивает там wifi доступ и сам выбирает канал. Обычно большая часть оборудования wifi работает на частоте 2,4 ГГц, а на этой частоте имеется 14 каналов и все они предназначены для работы беспроводных устройств. Канал характеризуется следующими параметрами : ширина полосы, соотношение сигнал-шум, мощность сигнала. Одного канала окажется мало, так как различные устройства будут конфликтовать между собой. Поэтому, выбирая канал, остановите свой выбор на том, где предположительно будет мало конкурентов (если смотреть по уровню мощности сигнала, который близок к вашему). Некоторые пользователи решают проблему кардинальным образом – переходят на совершенно иную частоту 5 ГГц. Но не всякий роутер технически позволит это сделать. Чтобы проверить уровень загрузки каналов и выбрать наиболее пустой, воспользуйтесь утилитами Wi-Fi Explorer для Mac, или inSSIDer для PC.
Проблемы со скоростью работы компьютера бывают довольно часто. Найти истинную причину их появления сложно, ведь для начала нужно определить, когда именно появляются «тормоза».
Довольно часто пользователи жалуются, что компьютер начинает медленно работать, сразу после подключения к интернету.
Почему тормозит ПК при подключении к интернету? Причин этому может быть много, а как избавиться от проблем, необходимо думать только после того, как вы определите причину. Сейчас мы рассмотрим несколько наиболее часто встречающихся факторов, из-за которых система медленно работает после подключения к сети.
Компьютер тормозит из-за интернета
- Вирус. Вполне возможно, что ваш компьютер заражен вирусом, ведь это одно из частых объяснений почти всех проблем. Но как он мог оказаться на моем компьютере, если есть антивирус? А давно ли вы обновляли его базы? Может быть, они уже потеряли актуальность.
- Программы, пожирающие трафик. Компьютер после подключения к интернету может начать тормозить потому, что множество программ начинают качать обновления. Происходит это довольно часто, а одновременная нагрузка сказывается на производительности.
- Обновление драйверов. Бывали и такие случаи, когда «тормоза» после подключения появлялись из-за автоматического обновления драйверов, которые были несовместимы и конфликтовали друг с другом.
- Проблемы с ОС. После заражения системы, внесения различных изменений и прочих действий, вполне возможно, что у вас появились проблемы с операционной системой . Даже ошибки в одном системном файле могут стать причиной медленной работы.
СОВЕТ: Если у вас тормозит компьютер после подключения к интернету, попробуйте отключить планировщик пакетов QoS, в некоторых случаях это помогает полностью решить проблему.
Возможные причины мы описали, поэтому теперь вам остается искать пути устранения проблем. Если это вирусы, пробуйте вылечить систему, отключайте все программы, которые пытаются получить доступ к сети, останавливайте автоматические обновления.
Чтобы узнать, почему интернет на ноутбуке работает медленно, придется проверить целый ряд факторов, от скорости соединения, получаемой от провайдера, до актуальности драйверов Wi-Fi адаптера или сетевой карты.
Проверка скорости
Прежде чем вы начнете настраивать роутер и ноутбук, убедитесь, что проблемы со скоростью возникают у вас, а не у провайдера. Минимизируйте количество транзитных устройств. В идеале следует подключить кабель, проведенный в квартиру оператором, напрямую к сетевой карте ноутбука.
Чтобы проверить, как работает интернет, установите подключение и зайдите на сайт speedtest.net. Нажмите кнопку «Begin test». Дождитесь завершения тестирования входящей и исходящей скорости. Если тест показывает скорость, близкую к той, что указана в вашем тарифе, то причину неполадки следует искать у себя – провайдер не виноват.
Обратите внимание на то, как скорость интернета прописывается в договоре. Ставится только верхняя граница – например, до 100 Мбит/с. То есть в любом случае реально интернет будет работать медленнее. Но если у вас скорость 56 Мбит/с (при заявленных 100 Мбит/с), то это повод обратиться к оператору связи.
Размещение и настройка роутера
Что делать, если интернет на ноутбуке виснет и тормозит, а тест скорости показывает, что провайдер работает на совесть? Чтобы разобраться, почему так происходит, сначала обратите внимание на роутер (при условии подключения по Wi-Fi). У старых моделей есть ограничение пропускной способности – выше 20-30 Мбит/с скорость у них не бывает. Кроме того, необходимо правильно разместить оборудование в помещении.
- Располагайте роутер посередине квартиры или близко к центру. Подальше от окон, особенно если напротив есть другой дом.
- Минимальное расстояние: от стен – 20-30 см, от больших зеркал – 50 см, от холодильников, системного блока компьютера, базы радиотелефона, стиральных машин, сейфов, трубопроводов, батарей центрального отопления – 1-2 м.
- Роутер следует размещать разъемами вверх или в сторону, чтобы использовать горизонтальную поляризацию сигнала. Почему нужно делать именно так? Это позволит минимизировать помехи между этажами, из-за которых подключение тормозит или виснет.
- Внешние антенны должны располагаться строго вертикально.
Если вы не пользуетесь роутером прямо сейчас, то его нужно выключать из сети. Попросите об этом своих соседей, помех будет меньше, и медленный интернет, который постоянно тупит и виснет, уйдет в прошлое.
Для увеличения скорости интернета, который работает медленно, необходимо также правильно настроить роутер. В интерфейсе точки доступа следует установить использование только последних протоколов N или G. Обязательно выключите протокол B, так как он практически не используется, но при этом создает помехи.
- Откройте интерфейс роутера (адрес должен быть на корпусе).
- Перейдите к расширенным настройкам Wi-Fi и установите беспроводной режим 802.11 N или 802.11 G.
N – самый современный режим, его поддерживают не все ноутбуки. Попробуйте сначала поставить его, если лэптоп не будет работать, то измените стандарт на 802.11 G. Кроме того, следует изменить канал и воспользоваться другими способами ускорения Wi-Fi типа изменения мощности сигнала.
Почему нельзя оставлять автоматический выбор канала? Дело в том, что чем больше на одном канале устройств, тем больше между ними помех. Поэтому рекомендуется с помощью программы InSSIDer посмотреть, какие каналы занимают соседи, и выбрать более свободный вариант.
Другие причины
Что делать, если интернет тормозит, работает нестабильно, соединение прерывается? Почему правильное размещение и настройка роутера могут не помочь сделать медленный интернет быстрым? Есть и другие причины того, что соединение тормозит и виснет, о которых не следует забывать.
- Некорректная работа антивируса или файрвола. При ответе на вопрос, почему тормозит интернет, обратите внимание на состояние антивирусного ПО. В некоторых ситуациях файрвол определяет порт, через который устанавливается соединение, как вредоносный. Почему так происходит? Может быть банальная ошибка в настройках или сбой в работе.
- Большое количество запущенных программ, требующих доступ в интернет, от чего соединение на ноутбуке работает медленно и периодически виснет. Что делать в такой ситуации? Отключить лишние приложения, оставить только те, которыми пользуетесь в данный момент. Особое внимание обратите на программы типа uTorrent, Skype, Viber и т.д.
- Проблемы с драйверами сетевого оборудования. Убедитесь, что на ноутбуке установлены актуальные версии программного обеспечения сетевой карты и адаптера Wi-Fi. Если оборудование работает некорректно, то и интернет будет тормозить.
Причиной того, что интернет тормозит, может быть и аппаратная неисправность. На ноутбуке может выйти из строя сетевая карта или адаптер Wi-Fi. Проблема может быть и с кабелем, который проведен в квартиру оператором. Если его погнуть, передавить или порезать, то медленный интернет обеспечен.
В крайнем случае, чтобы понять, почему подключение к сети работает нестабильно, приходится обращаться в сервисный центр. Но в 90% случаев проблема решается пользователями самостоятельно правильной настройкой роутера.
Хотите навсегда избавиться от проблем с Wi-Fi на своём Android устройстве? Продлить срок работы Андроид аппарата от батареи? Стабильный интернет и долгая работа без подзарядки, вот то, к чему нужно стремиться, не важно, чем вы пользуетесь смартфоном или планшетом на базе Android . Всего несколько простых манипуляций, речь о которых пойдёт в этой статье и всё выше перечисленное станет немного ближе к реальности!
Быстрый расход батареи и слишком медленный интернет при подключении по Вайфай – вот две основные проблемы, с которыми может столкнуться пользователь устройства на Андроиде . Рассмотрим их более подробно и постараемся найти возможные пути решения.
Внутри любого современного смартфона или планшета присутствует специальный модуль – Wi - Fi приёмник. В пассивном состоянии он почти не потребляет энергию, но если сигнал слабый ему приходится поднапрячься, что, в свою очередь, ведёт к повышенному расходу батареи. Решив проблему плохого вайфая вы не только улучшаете работу интернета на своём устройстве, но и увеличиваете его время работы от батареи.
Используйте Easy Analyzer

Это самый простой способ, однако, его эффективность на практике не подтверждена, но попытка – не пытка. Специальные приложения на подобии Easy Analyzer в большом количестве встречаются на просторах Play Market . Они устанавливаются в одно касание и не требуют наличия root прав на вашем Андроид устройстве.
Не используйте точки с плохим сигналом

Android изобилует разнообразными опциями и настройками. В том числе, чтобы принудительно заставить телефон игнорировать и автоматически не подключаться к таким сетям. Зайдя в общие настройки перейдите в настройки вайфая и там откройте список дополнительных настроек, в них поставьте галочку на соответствующем пункте (Мы сознательно не даём точных названий каждого меню, чтобы избежать в последствии в комментариях сообщений вида «У меня такого пункта нет в настройках» потому что на устройствах разных, даже популярных производителей, названия могут слегка отличаться). Это будет особенно полезно тем людям, кто много передвигается пешком и при этом забывает выключить Wi - Fi на своём устройстве. Так вы избежите попыток аппарата подключаться к точкам, сигналы которых слабо, но всё же доходят до тротуара, от ближайших домов.
Сделайте антенну-усилитель приёма

Конечно, для изготовления действительно действенного усилителя вам понадобятся азы познаний в электротехнике и умение паять, но если вы всего этого не умеете, а ситуация безвыходная можно попробовать использовать любой металлический предмет, напоминающий антенну в форме тарелки.
Обновите прошивку

Если вы используете пользовательскую прошивку и обновления к вам не приходят в автоматическом режиме, то стоит задуматься о ручном обновлении. Так же, отметим, что использование самой новой на данный момент версии ОС Android может вставить свои пять копеек.
Удалите слабые WiFi из настроек

Этот пункт – дополнение к пункту про точки с плохим сигналом. Если вы раньше использовали таковые и теперь они запомнились, то галочка в настройках не уберёт их. Просто «забудьте» их вручную при следующем подключении к ним.
Не перекрывайте антенну

Многие чехлы имеют металлический «каркас жёсткости», этот металл может частично экранировать сигнал. Чтобы убедиться, что такого не происходит, протестируйте скорость соединения при помощи SpeedTest , когда устройство в чехле и тут же, «не отходя от кассы» сделайте этот же тест, но уже чехол снят. Проделайте тоже самое несколько раз, чтобы быть уверенным в результатах. Если скорость заметно падает, то возможно стоит подыскать другой чехол.
Выберите хорошую Wi - Fi точку

Специальный анализатор способен помимо вывода информации об используемой точке доступа самостоятельно выбрать наиболее подходящую сеть, из нескольких доступных. Особенно это актуально в офисах.
Правильно расположите роутер

Это актуально лишь для домашнего вайфая , когда вы можете изменить физическое расположение роутера. Не стоит располагать его в непосредственной близости от смартфона, дабы избежать помех вызываемых телефонной связью. То же самое касается любых разнообразных технических устройств, которые возможно оказывают негативное действие на сигнал.
На этом все! 😉
Если вы знаете еще какой-нибудь способ, то поделитесь им в комментариях.
Последние материалы сайта
Для чайников
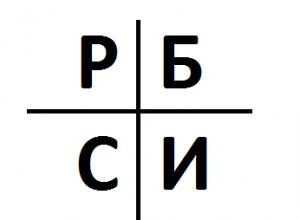
Как сделать деньги из ничего Как делать деньги из ничего
Здравствуйте, уважаемые читатели блога сайт. Вопросы о том, как заработать деньги сидя дома (работая в интернете) или даже занимаясь определенным видом деятельности оффлайн, задаются в сети достаточно часто.В этой статье мы рассмотрим четыре основных спос
Кодеки и плееры
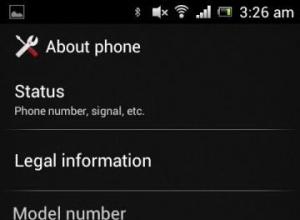
Как настроить мобильный интернет на Android: инструкции и лайфхаки
Это официальная инструкция для LG K10 LTE K430DS на русском языке, которая подходит под Android 6.0. В случае, если Вы обновили свой смартфон LG до более "свежей" версии или "откатились" до более ранней, то Вам стоит попробовать другие подробные инструкц
Кодеки и плееры
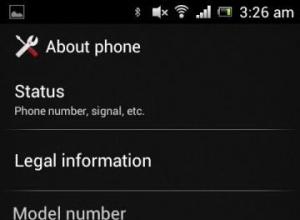
Как настроить мобильный интернет на Android: инструкции и лайфхаки
Это официальная инструкция для LG K10 LTE K430DS на русском языке, которая подходит под Android 6.0. В случае, если Вы обновили свой смартфон LG до более "свежей" версии или "откатились" до более ранней, то Вам стоит попробовать другие подробные инструкц
Программы для ПК

0 на андроид новогодняя версия
Осенью 2017 года вышел релиз Майнкрафт ПЕ 1.2.0, который принёс вместе с собой много изменений и нововведений. В данной статье Вы можете скачать Minecraft PE 1.2 бесплатно , а так же узнать обо всех подробностях релиза во всех деталях. Разработчики позабо
Программы для ПК

0 на андроид новогодняя версия
Осенью 2017 года вышел релиз Майнкрафт ПЕ 1.2.0, который принёс вместе с собой много изменений и нововведений. В данной статье Вы можете скачать Minecraft PE 1.2 бесплатно , а так же узнать обо всех подробностях релиза во всех деталях. Разработчики позабо
Одноклассники

Как правильно фотографировать товары для продажи
Простые советы с примерами и фото Сперва ответь, для чего тебе нужна фотосессия? Если для низкосортных сайтов и журналов, тогда эта статья тебе не поможет. Здесь мы поговорим о том, как сделать действительно красивые фотографии. Такие, чтобы ими можно бы
